本例介绍运用ps制作神秘地狱之火文字效果,主要通过ps的滤镜工具制作岩石背景效果,再通过运用文字工具、图层样式完成字体的制作,适合新手朋友学习
最终效果图:
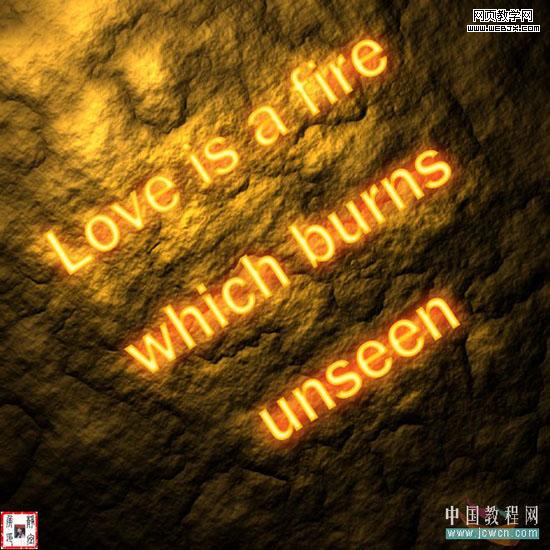
制作步骤如下:
1、按“ctrl+n”键新建文件,参数设置如图1所示:
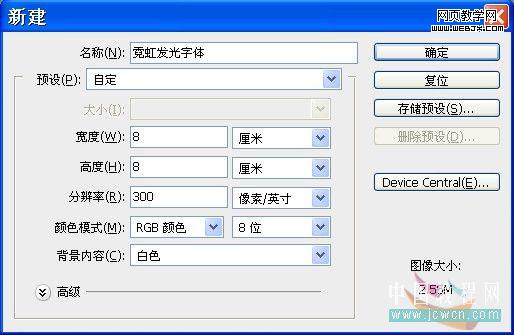
2、按“确定”键,得到“图层1”,按d键将前景色和背景色恢复为默认设置,选择“滤镜”/“渲染”/“云彩”菜单命令,效果如图2所示:
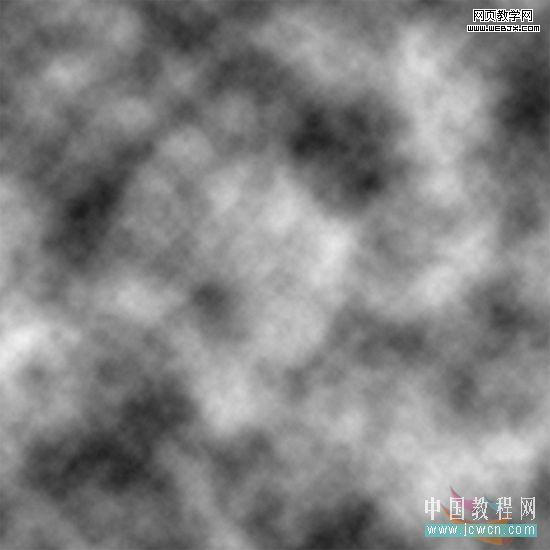
3、选择“滤镜”/“渲染”/“分层云彩”菜单命令,效果如图3所示:
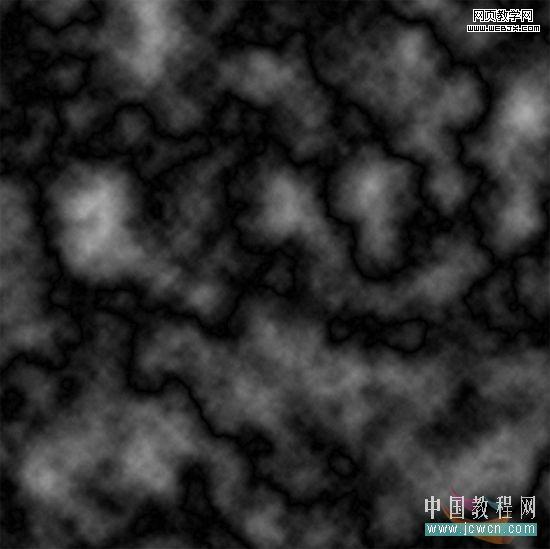
|||
4、选择“滤镜”/“渲染”/“光照效果”菜单命令,参数设置如图4a所示:
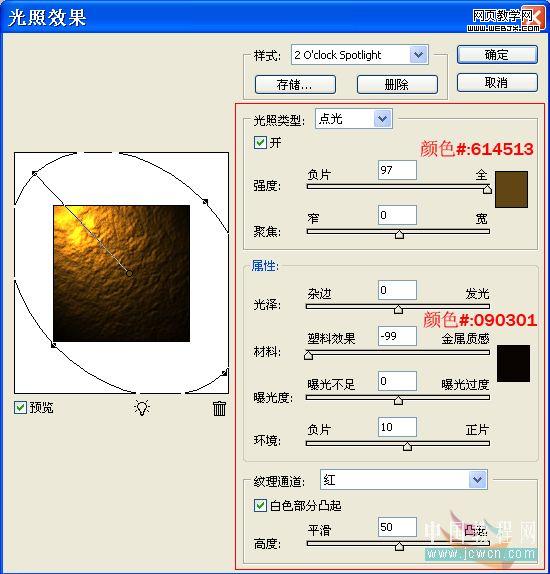
效果如图4b所示:
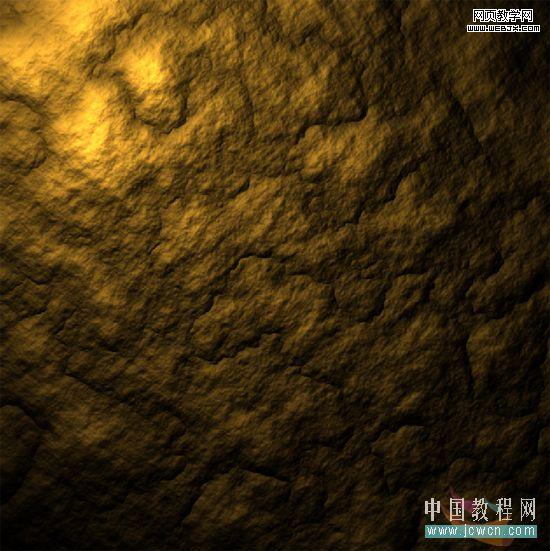
5、单击工具箱中的“横排文字工具”按钮,在其选项栏中设置适当的字体和字号,居中对齐文本,并设置文字颜色值为(#:d17100),参数如图5所示:

6、在制作文件中键入“love is a fire which burns unseen”(爱情是无形燃烧的火焰),如图6a所示:
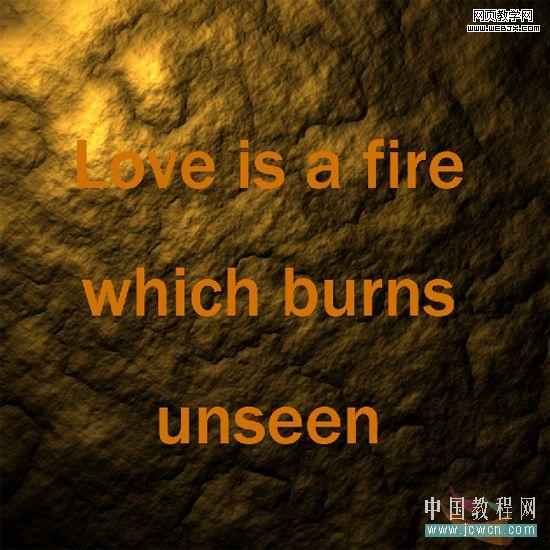
按“ctrl+t”键将变换控制框显示出来,拖动句柄旋转角度,效果如图6b所示:
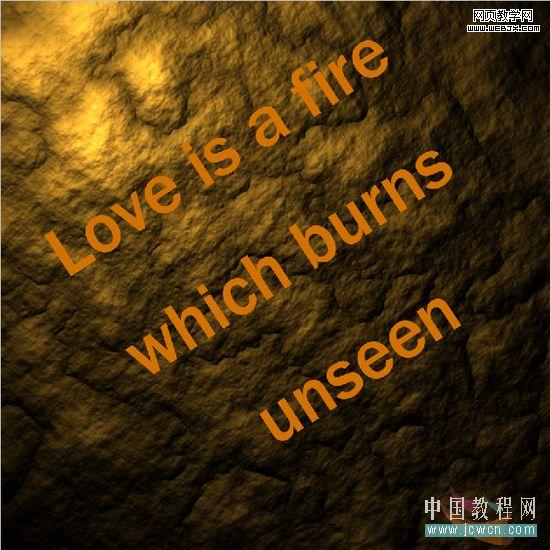
单击“图层”调板底部的“添加图层样式”按钮,在弹出的菜单中选择“内发光”命令,如图6c所示:
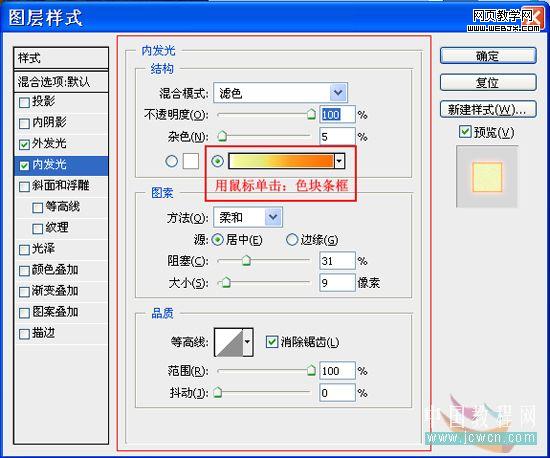
|||
参数设置如图6d所示:
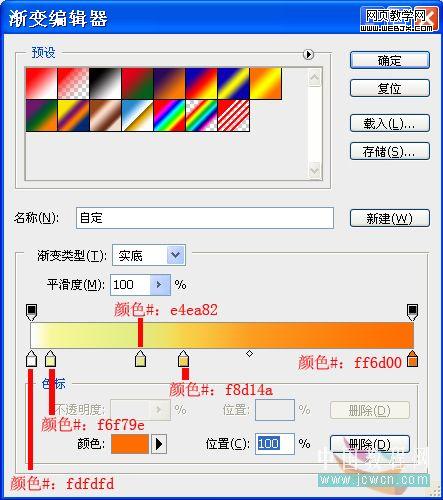
效果如图6e所示:
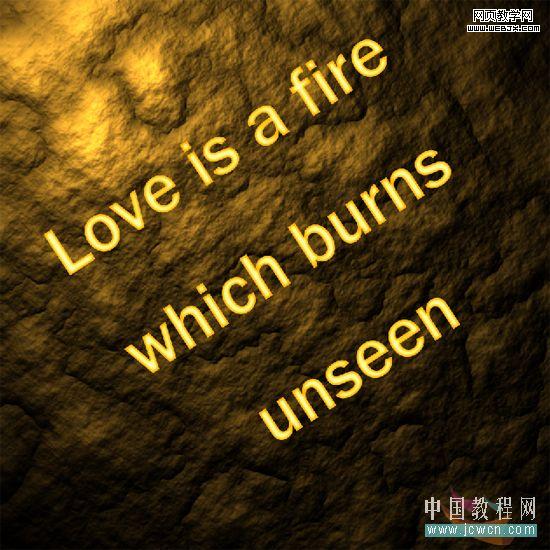
7、在弹出的“图层样式”对话框中,选择“外发光”命令,设置参数如图7a所示。
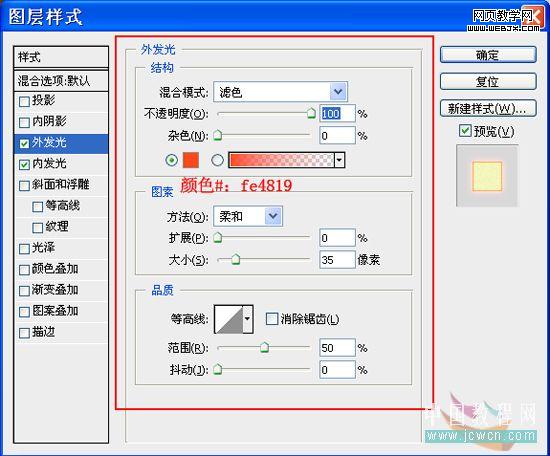
效果如图7b所示:
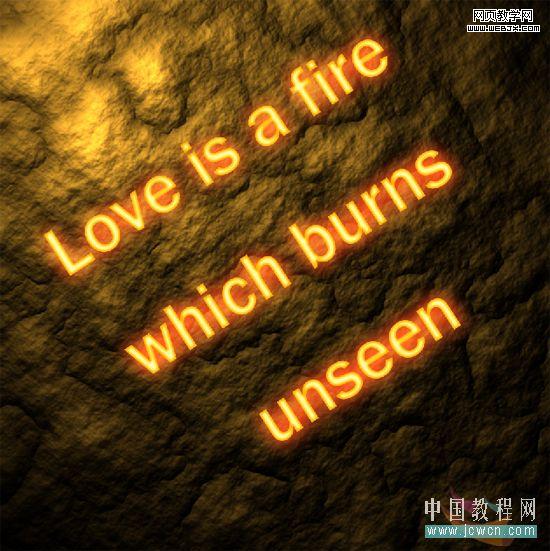
|||
8、在“图层样式”对话框中,选择“投影”命令,设置参数如图8a所示:
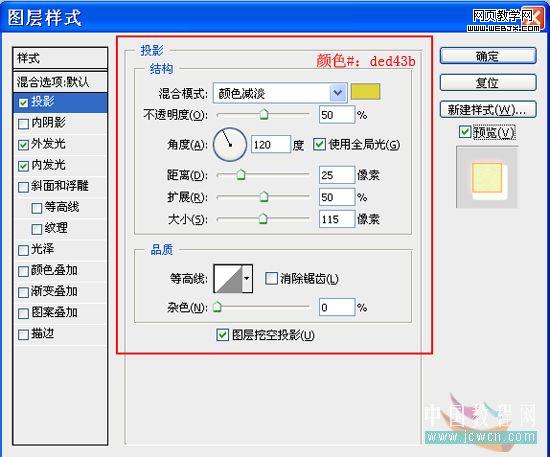
最终效果如图8b所示:
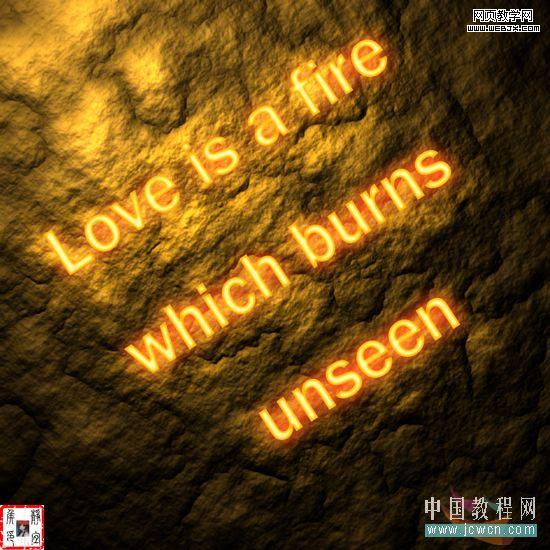
新闻热点
疑难解答