人物素材

材质素材
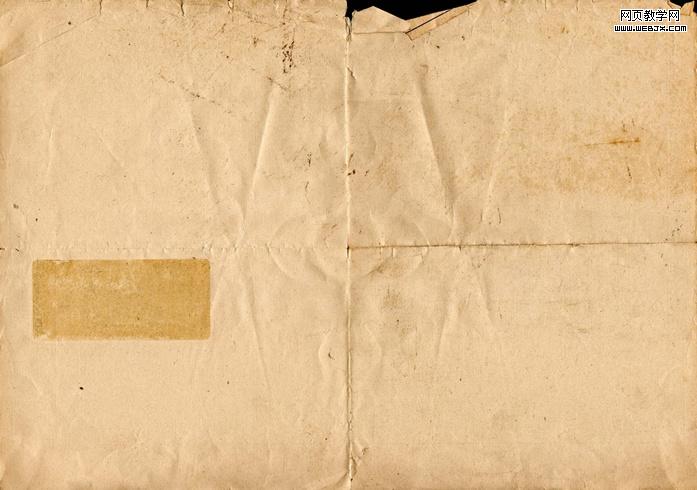
水彩素材

最终效果图!

|||
步骤 1、创建1920*1200大小的画布,并将人像素材复制到画布中,通过自由变换得到如下效果。

步骤 2、由于素材图分辨率较低,放大后需要对其进行修复。
图像 >> 调整 >> 亮度/对比度。
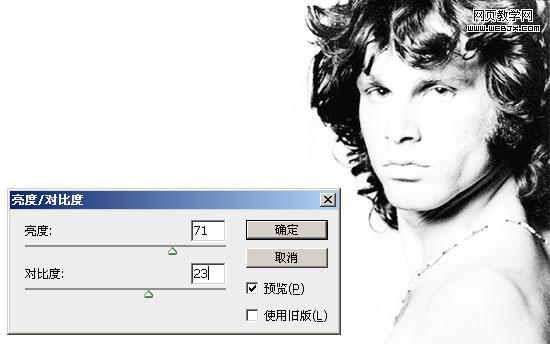
步骤 3、复制图层,在原图层上应用:滤镜 >> 艺术效果 >> 水彩。
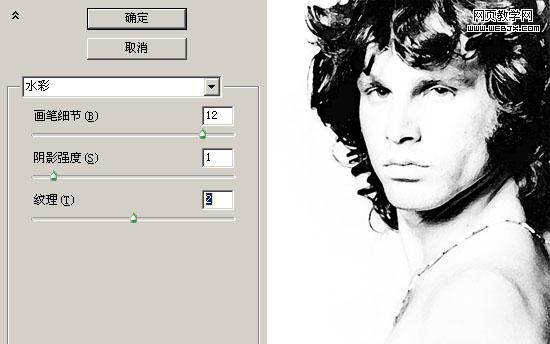
步骤 4、选择复制层,图像 >> 调整 >> 阀值。

|||
步骤 5、将阀值层混合模式设为“正片叠底”,合并阀值层和水彩层。
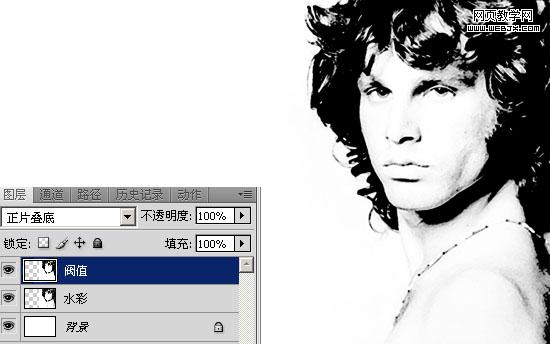
步骤 6、创建新图层,并使用水彩印记笔刷描绘画布。效果如下

步骤 7、隐藏笔刷层,选择人像层,全选(ctrl + a),复制(ctrl + c)。
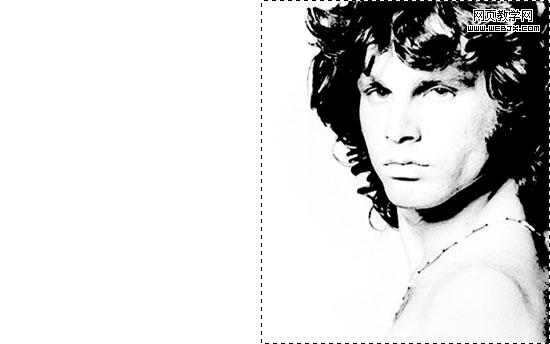
步骤 8、取消笔刷层的隐藏,并为笔刷层添加图层蒙版,按住alt键并点击笔刷层蒙版进入蒙版编辑画面,粘贴
(ctrl + v),反相(ctrl + i)。
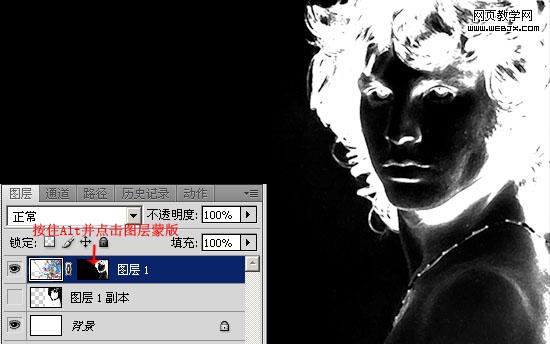
|||
步骤 9、离开蒙版编辑画面,并隐藏人像层。
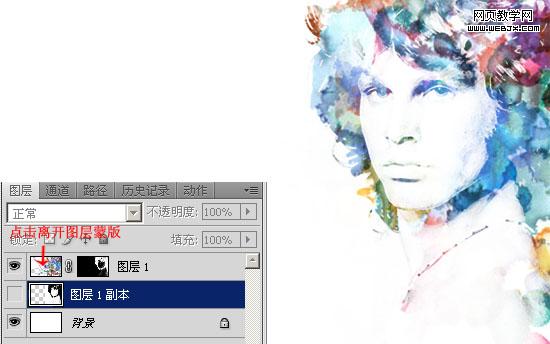
步骤 10、将背景素材复制到画布顶层,并将图层混合模式改为“线性加深”。
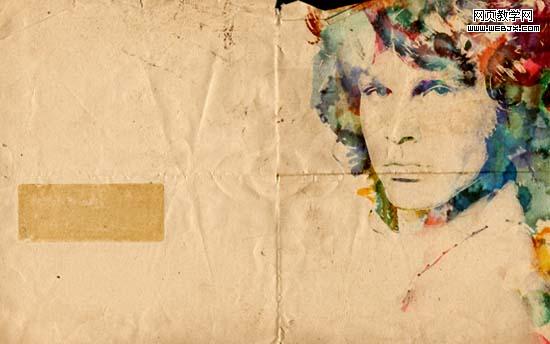
步骤 11、调整颜色、添加文字和其他笔刷图案得到最终效果。
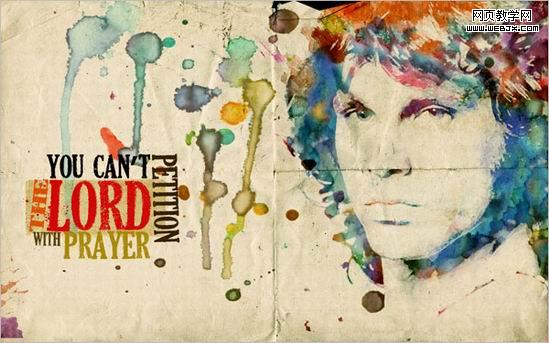
新闻热点
疑难解答