效果图

1、打开原始素材。

2、使用克隆(仿制图章)工具将画面中的烟雾粗略的抹去。
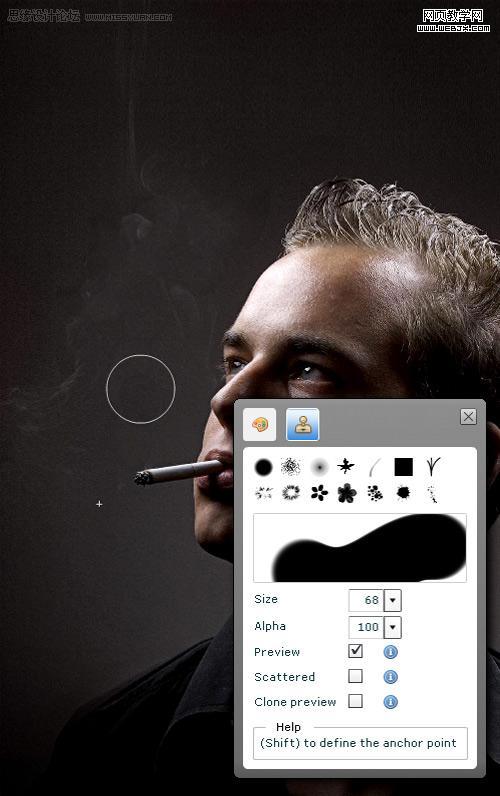
3、导入一张背景为黑色的黑白女性人体艺术照,通过移动和自由变换工具将人体素材置于画布左上角,并将图层混合模式设为“滤色”。
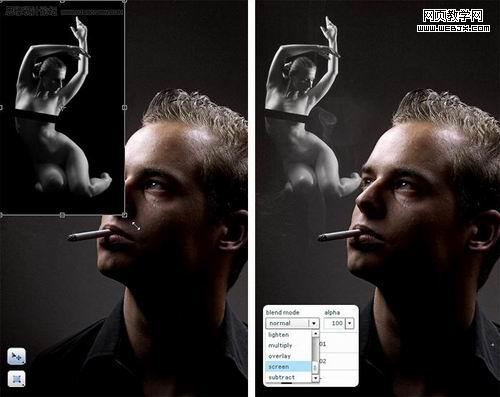
|||
4、使用涂抹工具和液化滤镜处理人体得到如下效果。
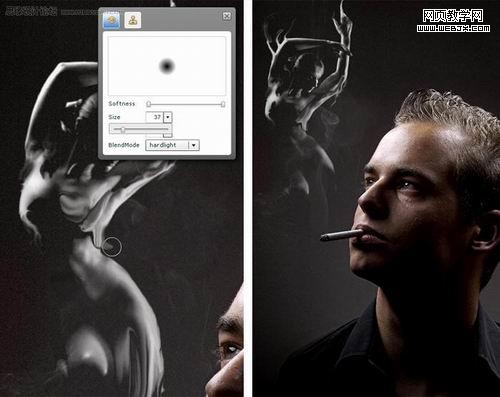
5、打开烟雾素材,并利用套索工具选取其中的一部分,复制。
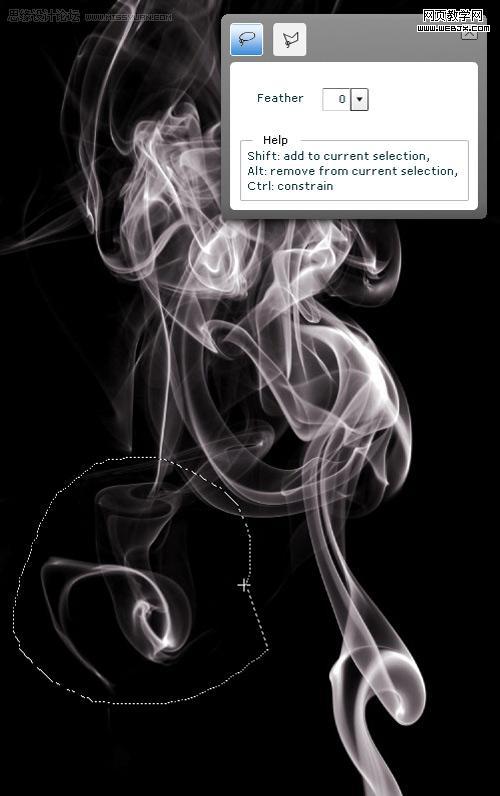
6、粘贴并调整位置大小,同理复制不同形状的烟雾到画布中。
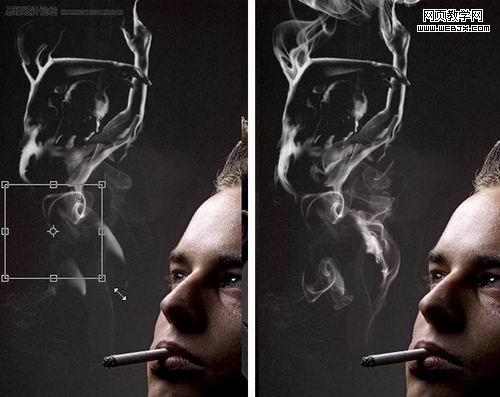
|||
7、创建新图层,使用白色画笔沿着人体轮廓描绘,然后将图层混合模式设为“叠加”。
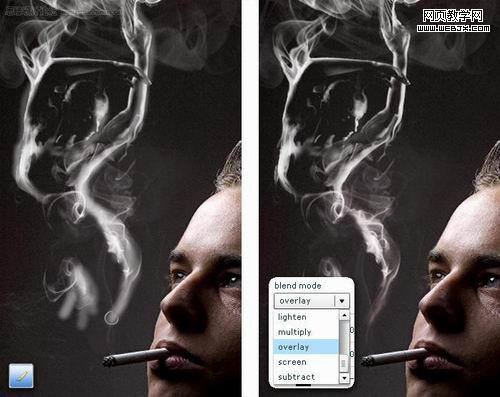
可选步骤、创建新图层,并用浅蓝色填充,图层混合模式设为“叠加”,不透明度设为“25%”
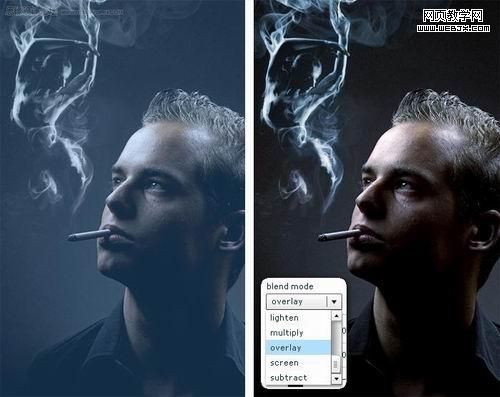
得到最终效果:

新闻热点
疑难解答