本教程介绍一些简单的合成效果制作。合成之前需要构思好大致的效果图,然后慢慢找一些素材去装饰。整个合成的过程中要注意好各部分素材的颜色协调。
原图

最终效果

|||
1、打开原图素材,按ctrl + j 把背景图层复制一层,命名为“相框”,用钢笔工具把框的玻璃部分抠出来,转为选区后按delete 删除,如图1。

<图1>
2、把背景图层复制一层,按ctrl + shift + ] 置顶,用钢笔工具把人物部分抠出来,复制到新的图层,然后把背景副本隐藏,如图2。

<图2>
|||
3、打开下图所示风景图片,拖进来,放到“相框”图层的下面,按ctrl + t 适当调整下大小和透视,效果如图4。

<图3>

<图4>
4、把风景图层复制一层,执行:滤镜 > 模糊 > 高斯模糊,数值为5,确定后把图层混合模式改为“叠加”,效果如图5。

<图5>
|||
5、创建曲线调整图层,对红色及蓝色进行调整,参数设置如图6,7,效果如图8。
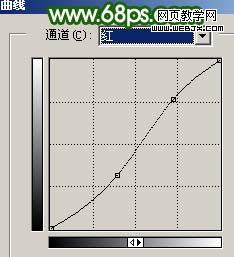
<图6>
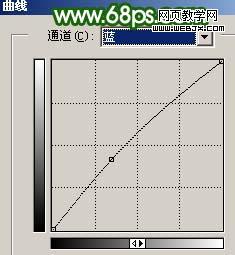
<图7>

<图8>
|||
6、打开下图所示的素材,拖进来,放到人物图层的下面,适当调整好大小,可以适当拼合一下,效果如图10。

<图9>

<图10>
|||
7、按ctrl + alt + g “以前一图层编辑组”,如图11,用加深工具把相框边缘部分涂暗一点,然后把图层混合模式改为“正片叠底”,效果如图12。

<图11>

<图12>
8、把当前图层按ctrl + j 复制一层,图层混合模式为“正片叠底”不变,效果如图13。

<图13>
|||
9、打开下图所示枝条素材,用魔术棒抠出来,拖进来,适当调整颜色和大小,放到适当位置,效果如图15。

<图14>

<图15>
|||
10、打开下图所示藤蔓素材,抠出部分藤蔓,复制进来,放到人物图层的下面,适当多复制几层,效果如图17。

<图16>

<图17>
11、打开下图所示的草地素材,拖进来,适当的拼合一下,如图19。
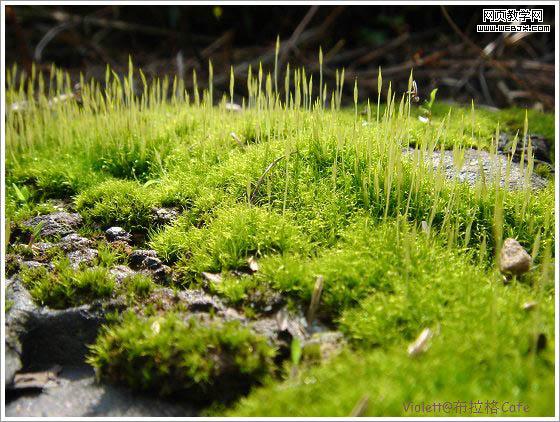
<图18>

<图19>
|||
12、加上图层蒙版,用黑白渐变拉出上面透明效果,如图20。

<图20>
13、回到人物图层,按ctrl + m 调整曲线,稍微调亮一点,效果如图22。
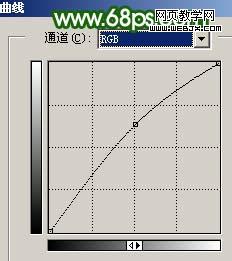
<图21>

<图22>
14、再调整一下亮度/对比度,效果如图23。

<图23>
|||
15、打开下图所示蝴蝶素材,用魔术棒工具抠出来,放到人物图层下面,调整好大小和位置,按ctrl + u 调整下颜色,效果如图25。

<图24>

<图25>
16、把翅膀调亮一点,给人物加上阴影效果,然后适当加上一些蝴蝶及其它小动物素材,如图26。

<图26>
|||
17、在图层的最上面新建一个图层,按ctrl + alt + shift + e 盖印图层,按ctrl + shift + u 去色,执行:滤镜 > 模糊 > 高斯模糊,数值为5,确定后把图层混合模式改为“柔光”,图层不透明度改为:50%,效果如图27。

<图27>
18、最后整体调整下颜色和细节,完成最终效果。

<图28>
新闻热点
疑难解答