1949年6月15日,中国人民革命军事委员会发布命令,规定以“八一”两字作为中国人民解放军军旗和军徽的主要标志。
中华人民共和国成立后,将此纪念日改称为中国人民解放军建军节。
下面这个建军节主题海报主要应用了photoshop的文字工具、渐变、图层样式等。希望大家喜欢!
先看效果图:

点此下载本文素材
下面是建军节主题海报的制作过程:
1、打开photoshop cs3软件,执行菜单:“文件”/“新建”(快捷键ctrl+n),弹出新建对话框,设置名称:8.1建
军节,宽度:210毫米,高度:297毫米,分辨率:150像素/英寸,颜色模式:rgb颜色、8位,背景内容:白色,设置
完毕后单击确定按钮,如图1所示。
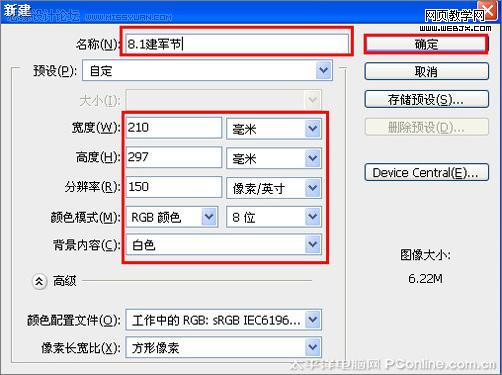
图1
|||
2、在图层控制面板击新建图层按钮,新建一个“背景”,选择工具箱渐变工具(快捷键g),在工具选项栏中设置
为线性渐变,然后点按可编辑渐变,弹出渐变编辑器。双击如图2中的a处,设置色彩rgb分别为159、9、9;再双击图2
中所示的b处,设置色彩rgb分别为185、9、9;再双击图2中所示的c处,设置色彩rgb分别为255、106、9;再双击图2
中所示的d处,设置色彩rgb分别为255、105、9;再双击图2中所示的e处,设置色彩rgb分别为255、105、9。单击确定
按钮,接着按键盘shift不放结合鼠标从上到下拉下,给渐变效果,如图2所示。效果图如图3所示。
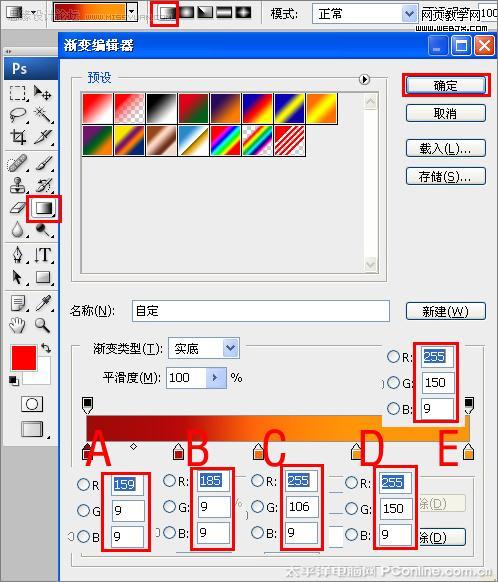
图2
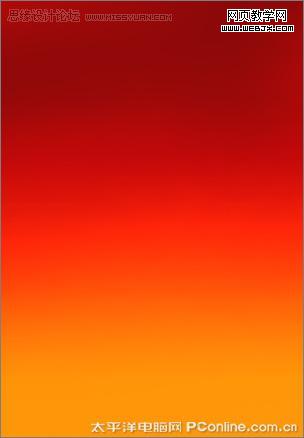
图3
3、执行菜单:“文件”/“打开”(快捷键ctrl+o),导入素材1,如图4所示。并设置图层混合模式为强光,如图5所示。
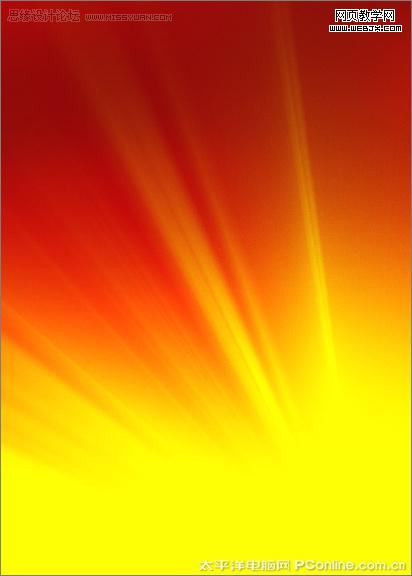
图4

图5
4、执行菜单:“文件”/“打开”(快捷键ctrl+o),导入素材2,点击添加蒙板按钮给素材添加一个蒙板,然后在工具箱
中选择渐变工具,设置线性渐变,按住键盘shift,鼠标从左到右拉渐变,并设置图层混合模式为强光,如图6所示。
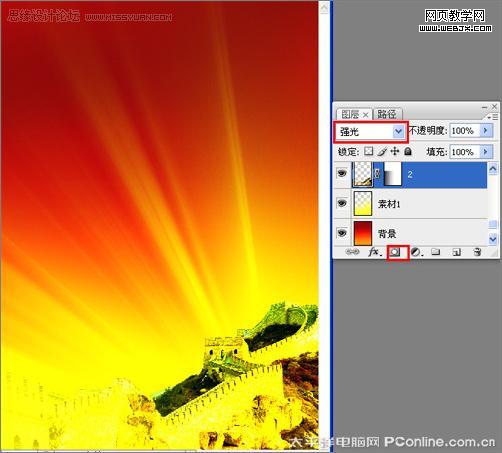
图6
|||
5、同时分别导入素材3、4、5、6,并调整大小与位置,如图7所示。
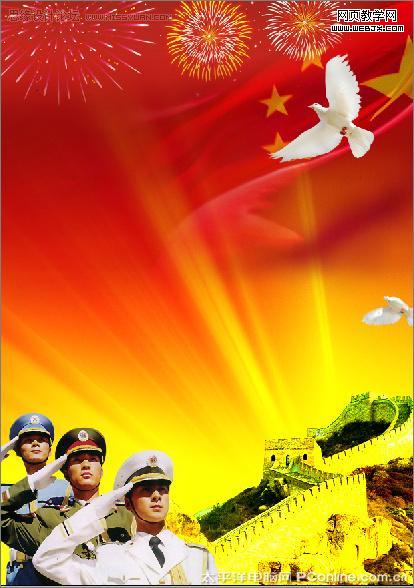
图7
6、在图层控制面板击新建图层按钮,新建一个图层,在工具箱中选择钢笔工具 ,在工作区中绘制一个五角星的形
状,接着设置前景色,设置前景色为红色,按键盘快捷键ctrl+enter转换为选区,并按快捷键alt+delete填充给图层,然后
按快捷键ctrl+d取消选择状态,如图8所示。
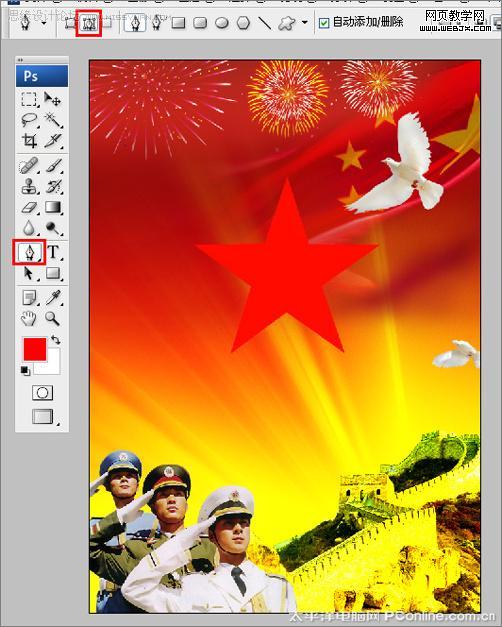
图8
7、在图层控制面板击新建图层按钮,新建一个图层,在工具箱中选择钢笔工具 ,在工作区中绘制一个三角形的形
状,接着设置前景色,设置前景色为深红色,按键盘快捷键ctrl+enter转换为选区,并按快捷键alt+delete填充给图层,然
后按快捷键ctrl+d取消选择状态,如图9所示。

图9
8、选择三角形图层,复制4个三角形副本并调整位置与距离,如图10所示。

图10
|||
9、在工具箱中选择横排文字工具 ,在画面中用鼠标单击后,出现一个输入文字光标,在光标后输入“8.1”,在工具
选项栏中设置字体为“经典繁圆艺”,设置字体大小为“64.78点”,设置消除锯齿为“浑厚”,设置字体颜色为黄色,
并按快捷键ctrl+t自由变化工具调整,如图11所示。
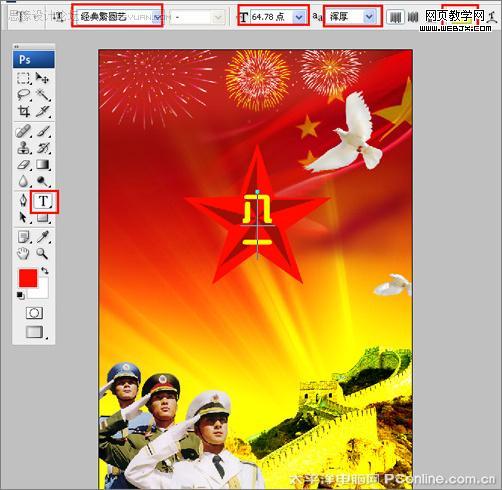
图11
10、在工具箱中选择直排文字工具 ,在画面中用鼠标单击后,出现一个输入文字光标,在光标后输入“8.1建军”,
在工具选项栏中设置字体为“方正超粗黑-gbk”,设置字体大小为“48点”,设置消除锯齿为“浑厚”,设置字体颜色
为红色,并按快捷键ctrl+t自由变化工具调整,如图12所示。

图12
|||
11、选择8.1建军字体图层,右击8.1建军节字体图层,选择混合选项,进入到图层样式,分别勾选投影、外发光、
描边选项,分别设置它们属性,如图13、14、15所示。调整后的效果图如图16所示。
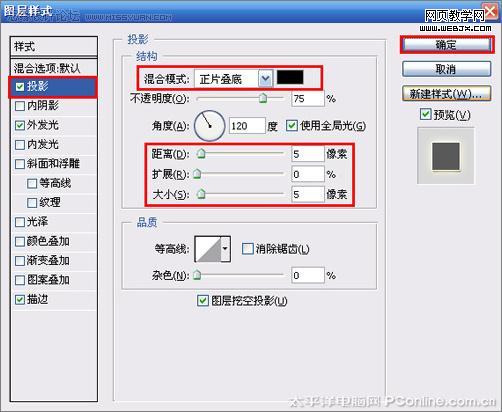
图13
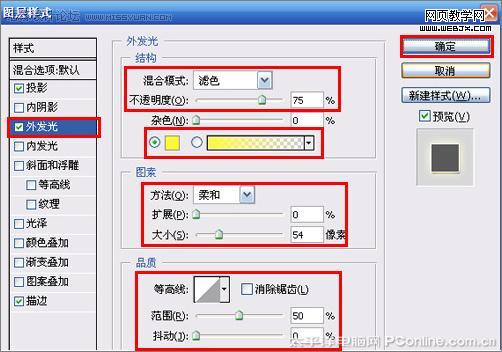
图14

图15
最终效果!

新闻热点
疑难解答