看了好多桌面壁纸今天也来制作一个,对于这个主题的制作应用到形状、画笔及剪贴蒙版。希望通过本例对您有所帮助。

最终效果
1.按ctrl+n键创建一个文件,并按图1设置参数,得到一个新文件。设置前景色为#e9e9e9,按alt+delete键以前景色填充背景图层,得到如图2所示效果。
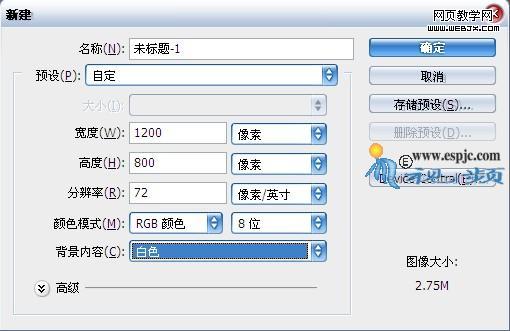
图1
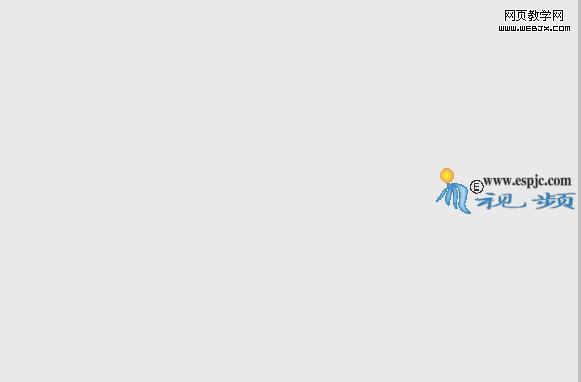
图2
2.新建“图层1”,设置前景色为#d2616e,选择画笔工具,并在其工具选项栏中设置适当画笔大小和不透明度在当前文件右上角涂抹,得到如图3说是效果。重复本不的操作,在其它四角处设置不同的颜色进行涂抹,得到如图4、5所示效果。
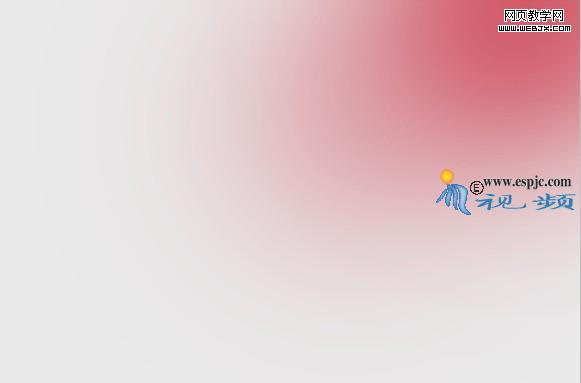
图3
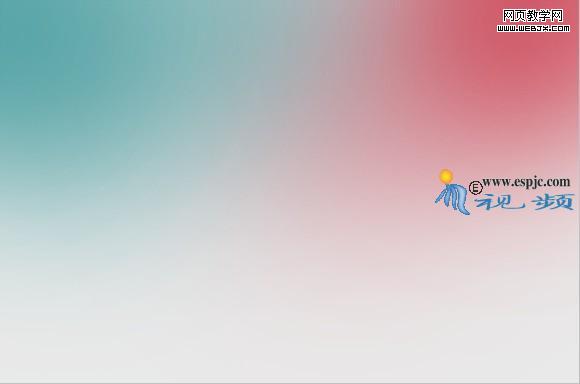
图4
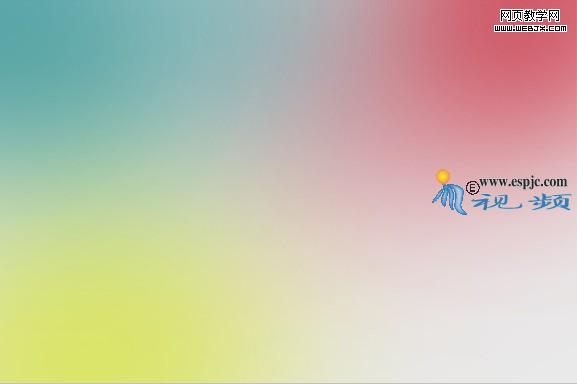
图5
提示:四角的颜色值按图顺序分别是#5ba6a9、#dce57a和#e5c83b。
3.将“图层1”~“图层4”选中,按ctrl+g键将选中的图层编组,得到“组1”。并设置其混合模式为“正片叠底”,得到如图6所示效果。
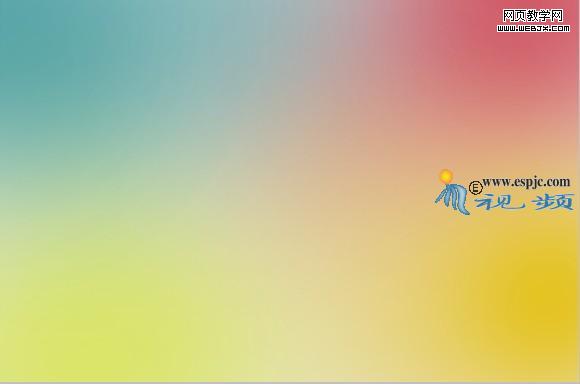
图6
|||
4.选择“背景”图层,选择椭圆工具,在工具选项条上选择路径按钮,在当前文件左下角绘制如图7所示的路径,单击创建新的填充或调整图层按钮,在弹出的菜单中选择“渐变”命令,并设置其对话框如图8所示,得到如图9所示效果,同时得到图层“渐变填充1”。

图7
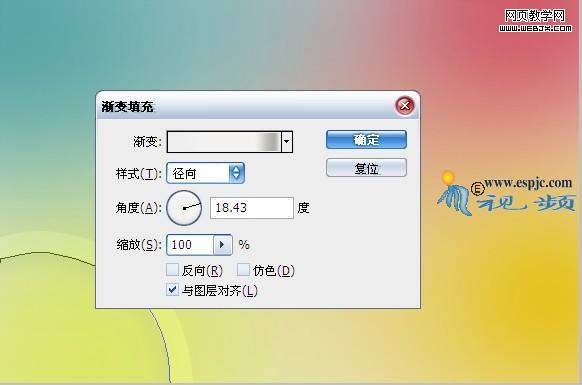
图8
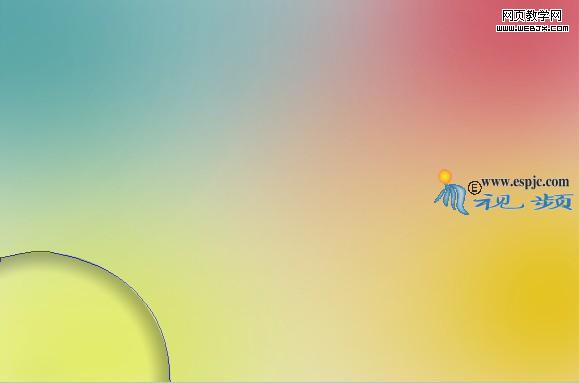
图9
5.单击添加图层样式按钮,在菜单中选择“描边”命令,并设置其对话框如图10所示,得到如图11所示效果。设置“渐变填充1”的“填充”为10%,得到如图12所示效果。
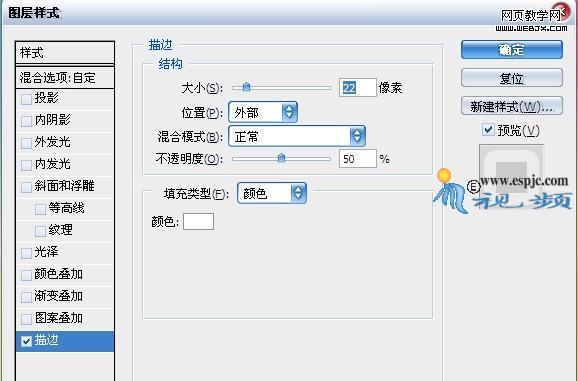
图10
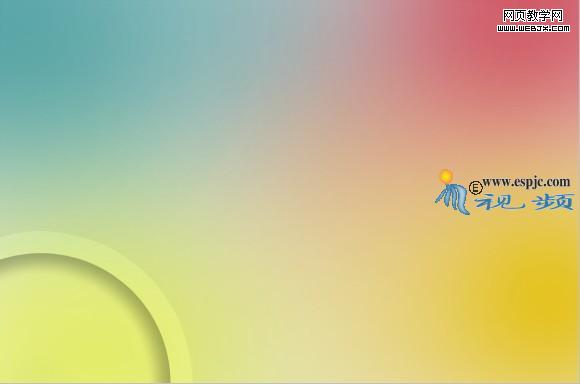
图11
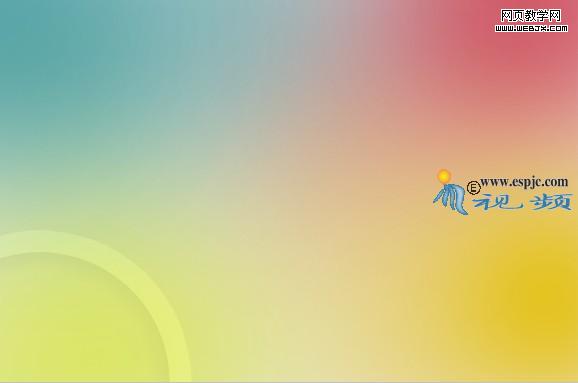
图12
|||
6.复制“渐变填充1”得到“渐变填充1 副本”,使用移动工具将其拖至当前文件右上角如图13所示。
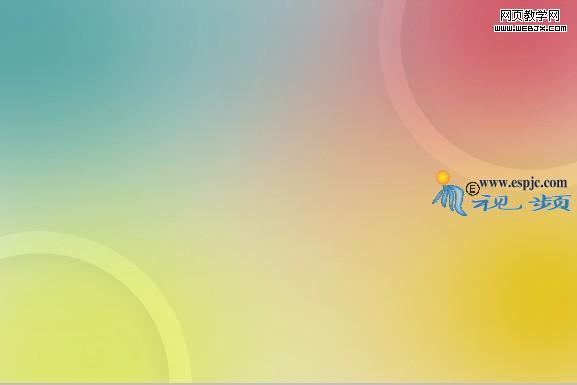
图13
7.选择“组1”,打开“素材1”,使用移动工具将其拖至当前文件中,得到“图5”,按ctrl+t调出自由变换控制框,按shift键向内拖动控制句柄缩小图像,并移至左上方位置,得到如图14所示效果。双击其图层缩览图,并设置其对话框如图15所示,得到如图16所示效果。

图14
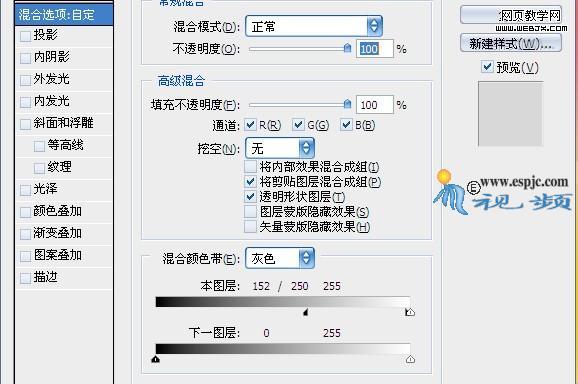
图15

图16
|||
8.单击添加图层蒙版按钮为“图层5”添加图层蒙版,设置前景色为黑色,选择画笔工具,在其工具选项条上设置适当的画笔大小和不透明度,在图层蒙版中进行涂抹,将上方图像隐藏,直至得到如图17所示效果,此时蒙版中的状态如图18所示。

图17
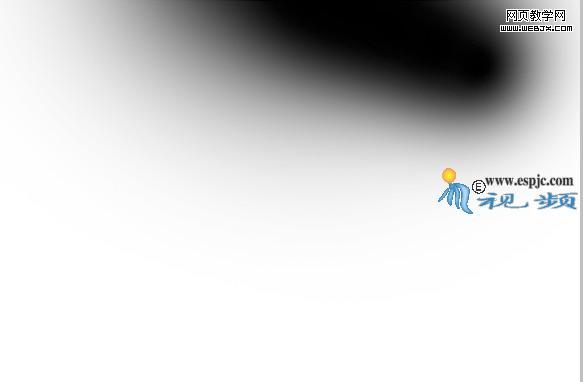
图18
9.设置“图层5”的混合模式为“滤色“,得到的效果如图19所示。复制“图层5”得到“图层5 副本”,结合自由变换控制框水平翻转并向上移动,得到的效果如图19所示。

图19
10设置前景色为白色,选择钢笔工具,在工具条上选择形状图层,绘制如图20所示的形状。得到“形状1”,结合自由变换控制框应用透视命令制作如图21所示的效果。设置其混合模式为“柔光”,“不透明度”为20%,得到的效果如图22所示。
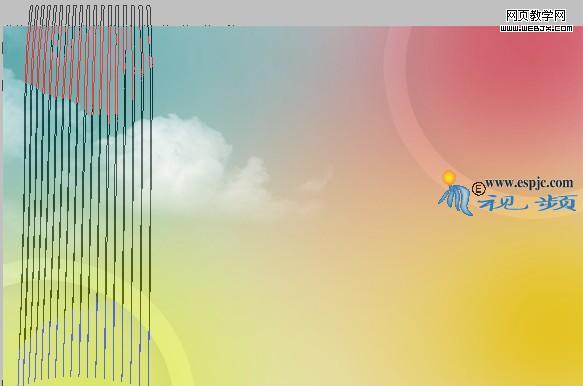
图20
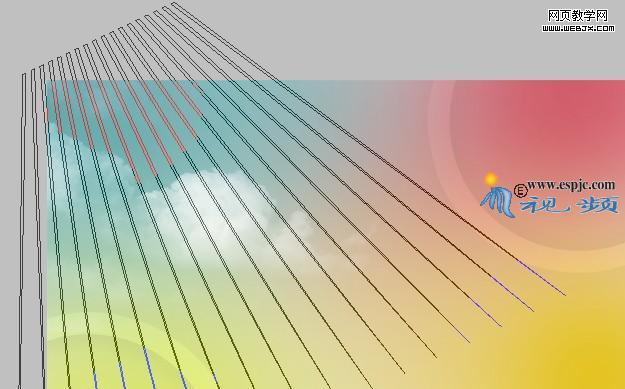
图21

图22
|||
10设置前景色为白色,选择钢笔工具,在工具条上选择形状图层,绘制如图20所示的形状。得到“形状1”,结合自由变换控制框应用透视命令制作如图21所示的效果。设置其混合模式为“柔光”,“不透明度”为20%,得到的效果如图22所示。
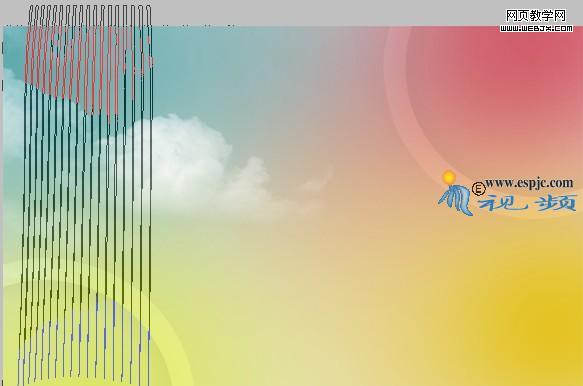
图20
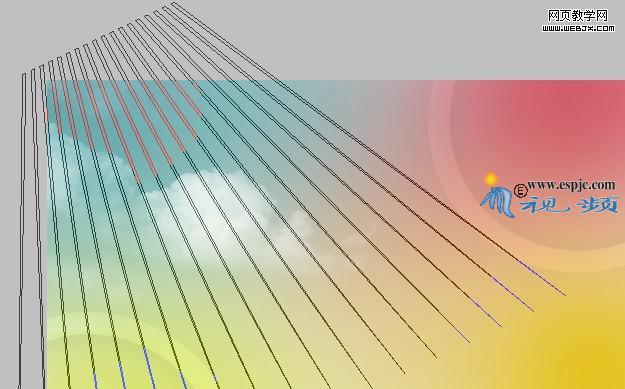
图21
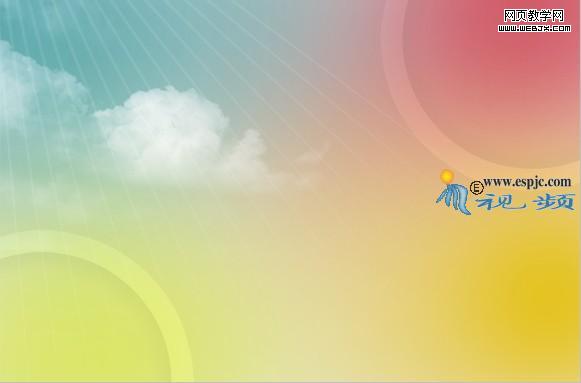
图22
11.按照第4步的操作方法对整体图像进行“亮度/对比度”调整,设置其对话框如图23所示,得到如图24所示效果。

图23

图24
|||
12.设置前景色为#e6f8cf,选择椭圆工具,在工具条上选择形状图层按钮及添加到形状区域按钮,在当前文件中绘制如图25所示的形状。得到“形状2”。
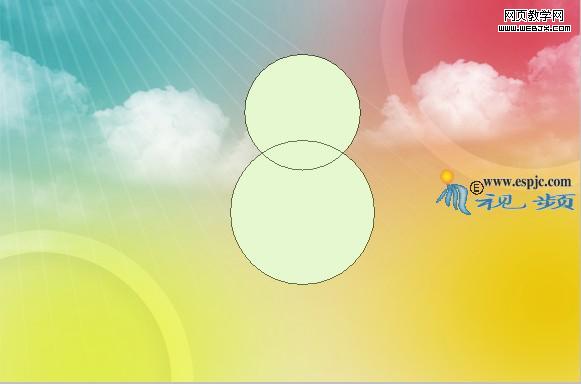
图25
13.按照第5步的操作方法,对“形状2”添加“投影”、“外发光”和“描边”图层样式,分别设置其对话框如图26、27、28所示。得到如图29所示效果。
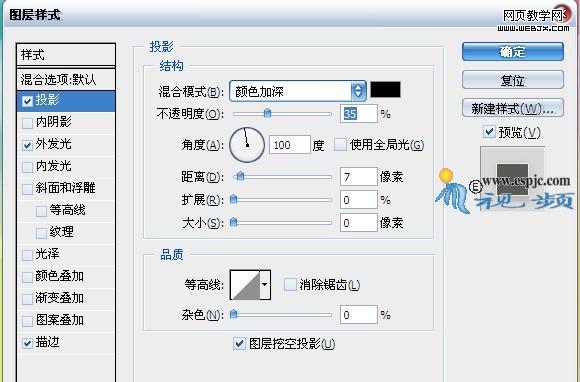
图26
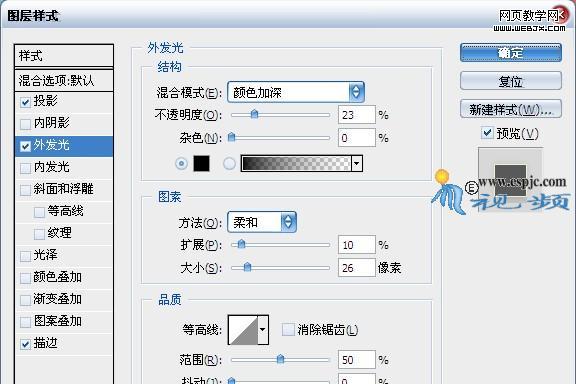
图27
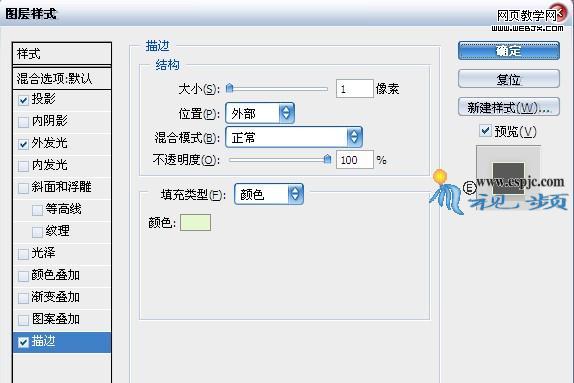
图28
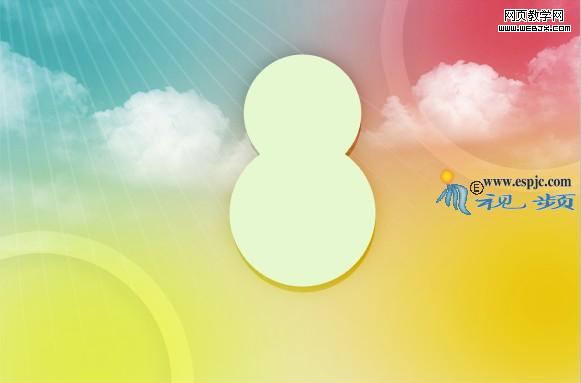
图29
|||
14.新建“图层6”,选择画笔工具,在上一步得到的图像上面及周围进行涂抹得到如图30所示效果。按ctrl+alt+g创建剪贴蒙,得到如图31所示效果。按照第5步的方法对图像进行“亮度/对比度”调整,设置其对话框如图32所示。并创建剪贴蒙版,得到如图33所示效果。

图30

图31
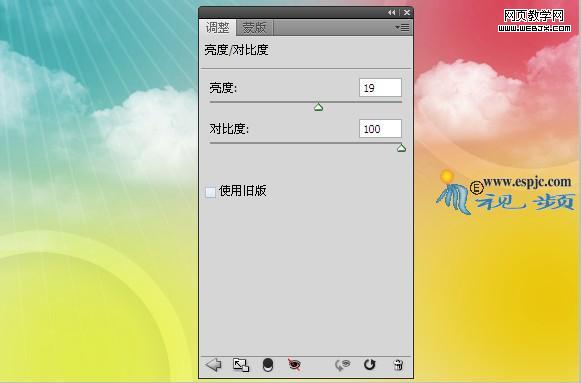
图32

图33
15.分别打开“素材2”~“素材4”使用移动工具拖至当前文件中。结合自用变换控制框调整图层的大小和位置得到如图34所示效果。

图34
16.选择“亮度/对比度1”作为当前操作图层,重复上一步操作,打开“素材5”,移到当前文件中,得到“图层10”,结合自由变换控制框调整大小和位置,得到如图35所示效果。复制“图层10”三次,结合自由变换框调整大小位置,得到如图36所示效果。

图35

图36
|||
17.将“图层10”及其副本选中,按ctrl+g键将选中的图层编组,得到“组2”,并设置其混合模式为“强光”,得到如图37所示效果。

图37
18.选择“图层9”,设置前景色为白色,应用钢笔工具,椭圆工具在工具跳上选择减去形状区域命令按钮,在当前文件右下角绘制如图38所示形状,得到“形状3”。设置混合模式为“柔光”,“不透明度”为30%,得到如图39所示效果。

图38

图39
19.复制“形状3”得到“形状3 副本”,结合自由变换控制框逆时针旋转180度并移至当前文件左上方如图40所示的位置。

图40
20.最后结合画笔、横排文字工具及钢笔工具,完成本例得到最终效果如图41所示。

图41
新闻热点
疑难解答