本例是制作关于矢量图形特效表现的实例,制作过程中主要应用到滤镜功能,形状工具等。应用滤镜的功能制作各种特殊图像效果;应用调整图层的功能调整图像色彩;应用形状工具制作不同图形。

效果图
1.按ctrl+n键新建一个文件,并象图1对话框所示设置参数,以创建一个新的空白文件。
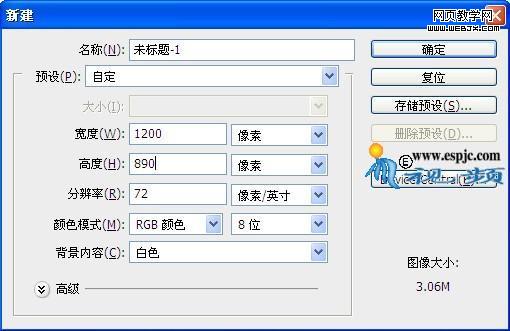
图1
2.打开“素材1”,使用移动工具将其拖至画布中,得到“图层1”,按ctrl+t组合键调出自由变换控制框,向变换控制框内部拖动句柄,以缩小图像且与当前画布同样大小,按回车确认操作,效果如图2所示。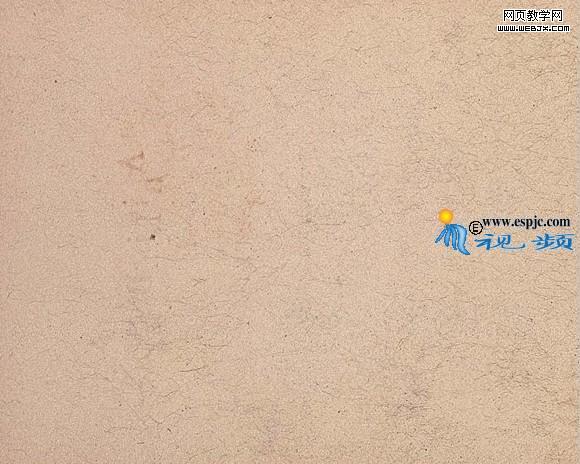
图2
3.选择“滤镜”|“模糊”|“表面模糊”命令,并设置其对话框如图3所示,得到如图4所示效果。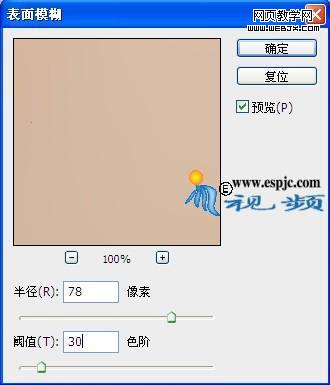
图3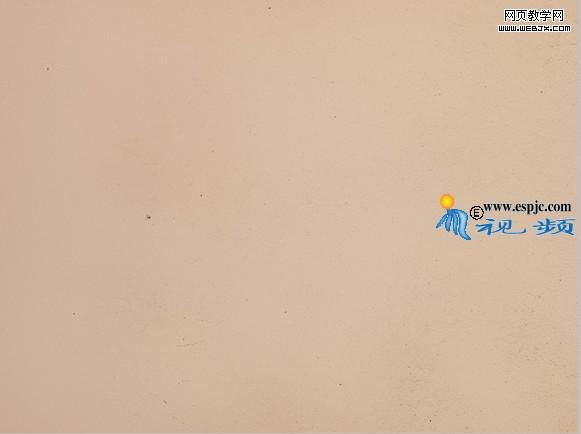
图4
4.单击创建新的填充或调整图层按钮,在弹出的菜单中选择“色相/饱和度”命令,并设置其对话框如图5所示,单击“确定”按钮退出对话框,得到图层“色相/饱和度1”。按ctrl+alt+g键应用“创建剪贴蒙版”命令得到图6的效果。
图5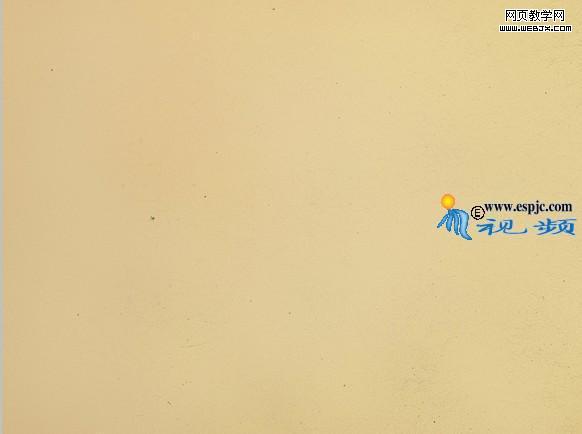
图6
5.按照上一步的操作继续对图像进行“色阶”调整,设置其对话框如图7所示.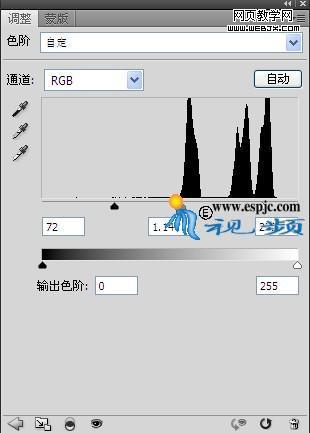
图7
6.设子前景色#372d24,选择矩形工具,在工具选项栏上选择形状图层按钮,在当前文件中绘制如图8所示的形状,得到“形状1”。按ctrl+t调出自由变换控制框,逆时针旋转45度并移至当前文件右上角位置,按回车确认,得到效果图9.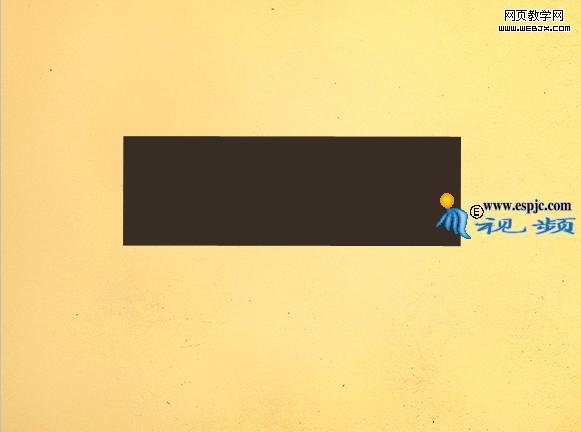
图8
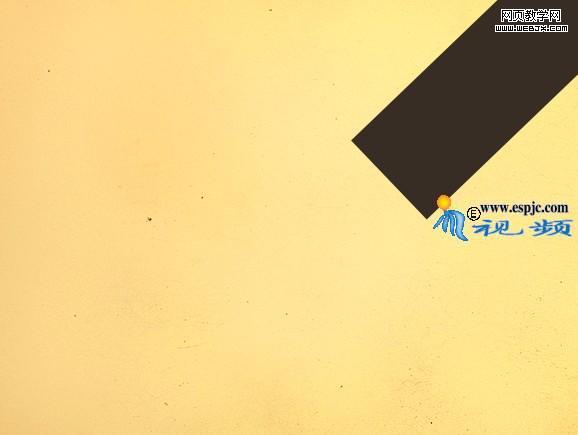
图9
|||
7.复制“形状1”得到“形状1副本”,按ctrl+t调出自由变换控制框,向内拖动中间控制句柄以压扁形状向右上方移动,按回车确认。双击图层缩览图,在弹出的菜单中设置颜色值为#87ba9b,得到的效果如图10所示,重复本步操作得到如图11所示效果。
图10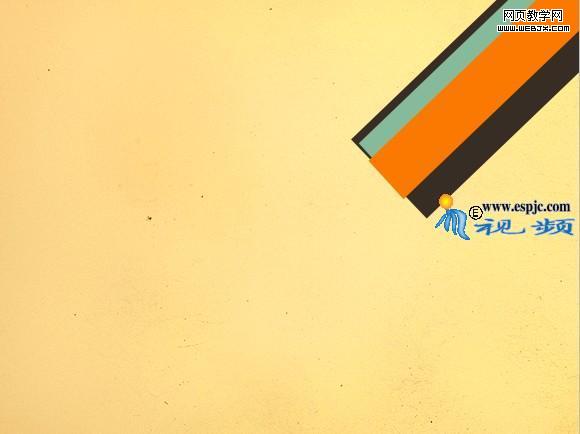
图11
8.打开“素材2”,如图12左上角图形所示。用移动工具将其拖至当前画布中,得到“图层2”。结合自由变换控制框调整图像并移动位置,得到效果如图12所示。
图12
9.选择椭圆工具,在工具选项栏上选择路径按钮,按shift键并在上一步得到图像绘制如图13所示路径。按ctrl+alt+t键调出自由变换并复制控制框,按shift+alt键以中心点缩小图像如图14所示,按回车确认。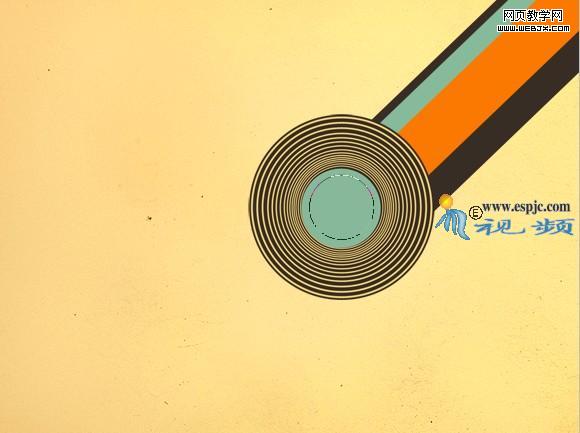
图13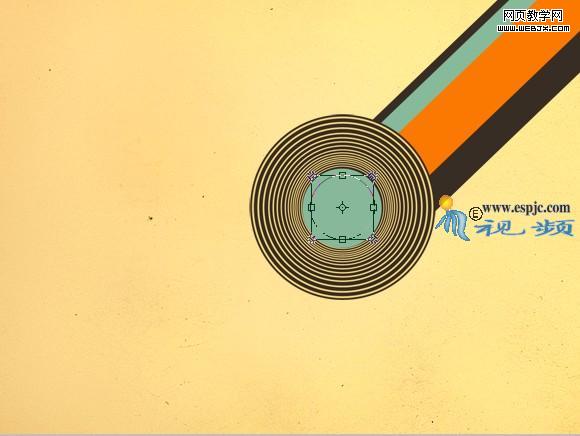
图14
10.单击创建新的填充货调整图层,在弹出的菜单中选择“渐变”命令,并设置其对话框如图15所示,得到如图16所示效果,同时得到图层“渐变填充1”。(注:在“渐变填充”对话框中,设置渐变类型的各色标值从左到右分别为#373729和#fcfcfb,“不透明度”值从左到右分别为100%和0%。)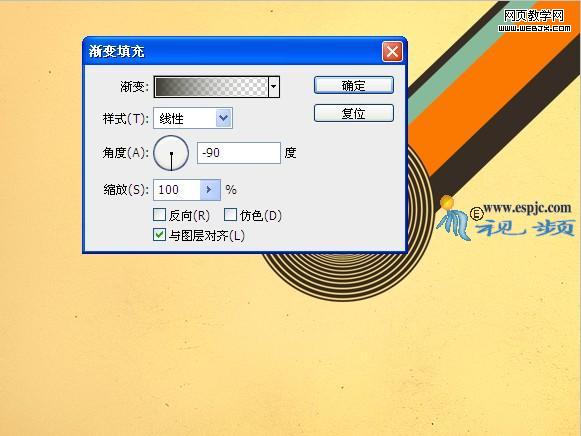
图15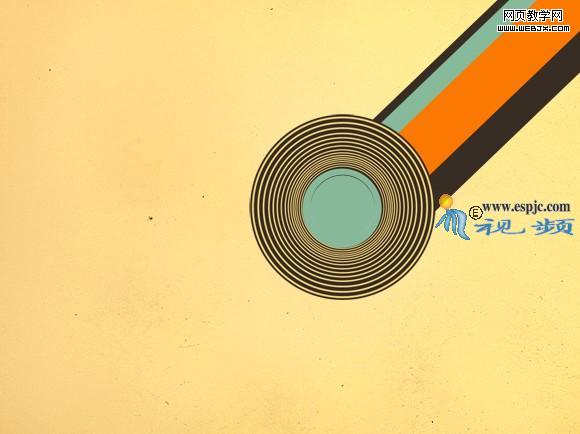
图16
|||
11.按照9-10步的操作,使用椭圆工具在素材图像中心绘制路径。在进行渐变填充,得到如图17所示效果。单击添加图层样式按钮,在弹出的菜单中选择“描边”命令,并设置其对话框如图18所示。得到如图19所示效果。(注:本步设置“渐变填充”中的渐变类型的各色标颜色值从左到右分别为#ece0ae和#ffffff。在“描边”命令对话框,设置颜色块的颜色值为#fb7901.)
图17
图18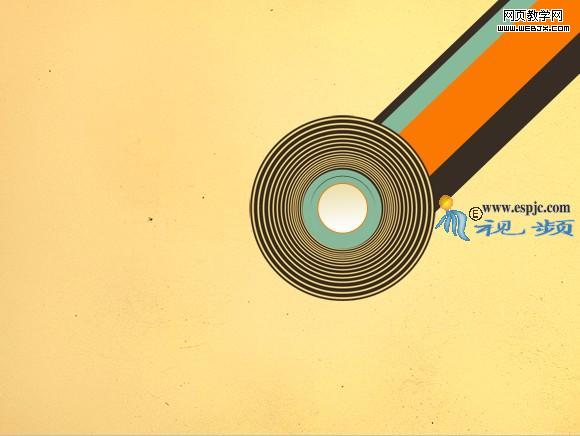
图19
12.选择钢笔工具,在工具选项栏上选择路径按钮,在上一步得到图像上绘制如图20所示的路径,单击创建新的填充或调整图层按钮,在弹出的菜单中选择“纯色”命令,然后在弹出对话框中设置其颜色值为#fb7901,得到如图21所示效果,同时得到图层“渐变填充1”。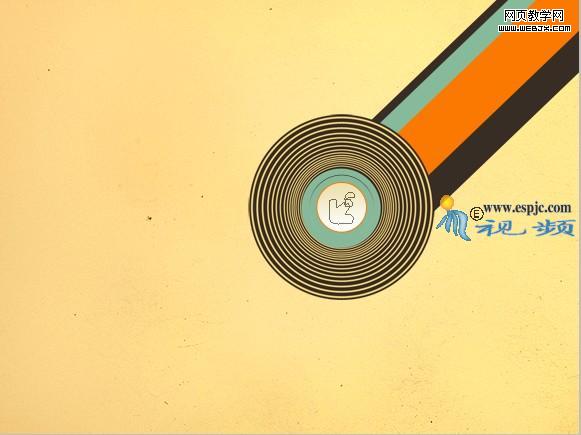
图20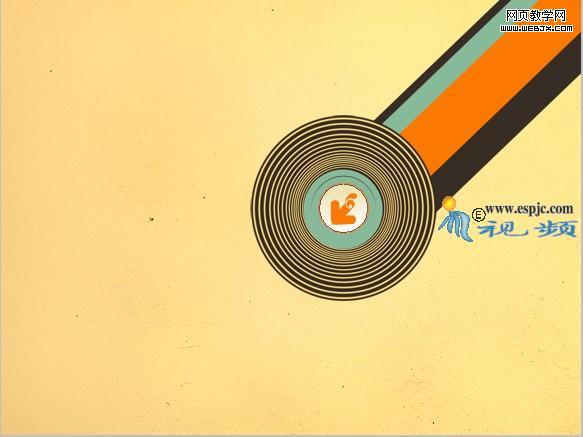
图21
13.按ctrl+r键显示标尺,以图形图像的中心为中心分别拖出垂直与水平辅助线,再按ctrl+r隐藏标尺,如图22所示。选择钢笔工具,在工具栏上选择路径按钮,并在参考线上方绘制如图23所示效果。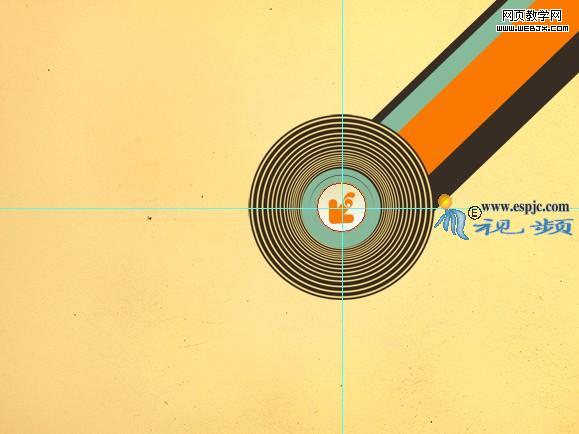
图22
图23
14.按ctrl+alt+t键调出自由变换并复制控制框,按alt键将控制框内中心点移至参考线中心,在工具选项栏中设置旋转角度为18度,按回车,按alt+ctrl+shift+t键连续18次执行再次变换并复制操作,按ctrl+键隐藏辅助线,得到如图24所示效果。
图24
|||
15.按找第10步操作方法,对图像进行“渐变”调整,并设置其对话框如图25所示,得到如图26所示效果,同时得到“渐变填充3”。并将此图层拖至“形状1”下方。(注:设置渐变类型的各色标颜色值从左到右分别为白色和#fefcfb。“不透明度”值从左到右分别为100%和0%。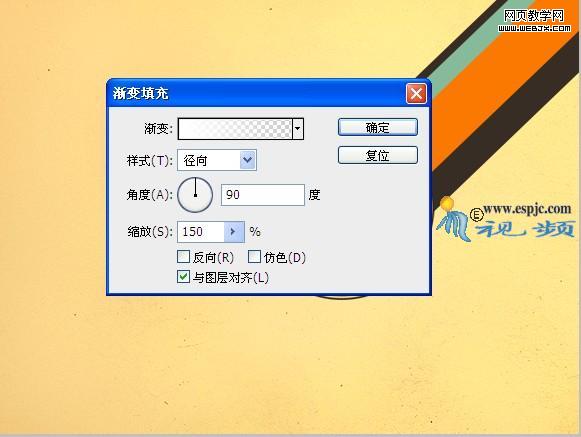
图25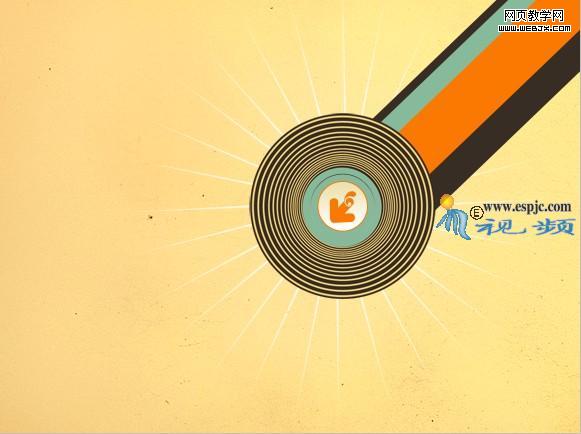
图26
16.复制“渐变填充3”得到“渐变填充3 副本”,结合自由变换控制框将图像缩小,并顺时针旋转5度,得到如图27的效果。设置此图层的“不透明度”为60%。按照第4步的操作方法,对图像进行“反相”调整,并应用“创建剪贴蒙版”命令,得到如图28所示效果。
图27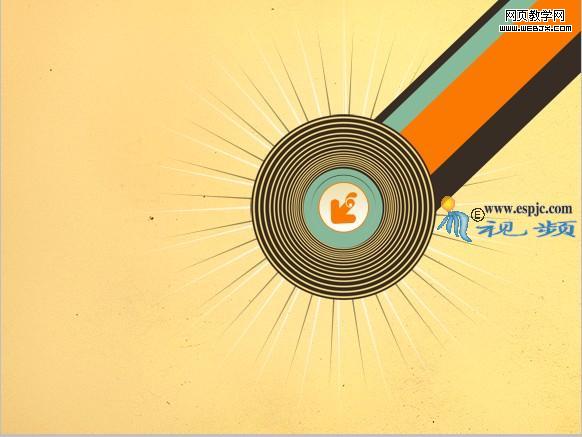
图28
17.选择“形状1副本2”,打开“素材3”,使用移动工具将其拖至画布中,得到“图层3”,结合自由变换控制框调整图像并移动位置,得到效果如图29所示。
图29
18.选择“颜色填充1”,将路径1显示出来,并显示参考线,结合自由变换控制框调整图像大小及位置。按照第14步的操作方法,隐藏参考线,得到如图30所示效果。
图30
19.按照第12步的操作方法,对路径进行颜色填充(#87ba9b),并结合自由变换控制框顺时针旋转8度,得到如图31所示效果。重复本步或用复制的方法,制作出其他的图像效果如图32所示。
图31
图32
|||
20.结合文字工具,自由变换控制框及素材图像在当前画布左侧输入文字并自由摆放,效果如图33所示,合并全部文字图层。
图33
21.打开“素材5”,将其拖至当前画布中文字上方如图34所示。单击添加图层样式按钮,在弹出的菜单中选择“颜色叠加”命令,并设置其对话框如图35所示。按ctrl+alt+g应用“创建剪贴蒙版”命令。
图34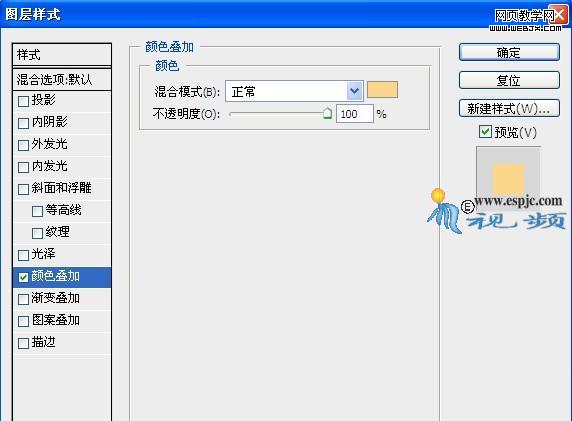
图35
22.按ctrl+alt+shift+e键应用“盖印”命令,从而将当前所有可见图层合并至一个新图层中,得到“图层6”。并将其拖至“色阶1”上方。按ctrl+t键调出自由变换控制框,并在其工具选项栏中设置水平缩放比例和垂直缩放比例为200%并移动位置,按回车确认。按ctrl+shift+u键应用“去色”命令,以去除图像色彩,得到如图36所示效果。
图36
23.选择“滤镜”|“扭曲”|“玻璃”命令,并设置其对话框如图37所示,得到如图38所示效果。设置“图层6”的混合模式为“柔光”,得到的效果图如图39所示。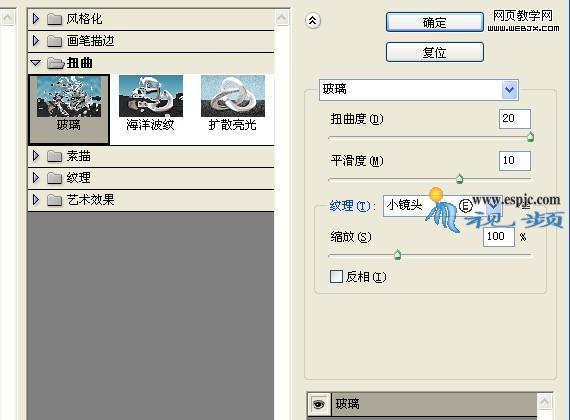
图37
图38
图39
24.选择“图层5”,按照第22-23步的操作方法,盖印当前所有可见图层得到“图层7”,不需放大和去色,得到如图40所示效果。选择“滤镜”|“扭曲”|“玻璃”命令,并设置其参数如图41所示,得到如图42所示效果。
图40
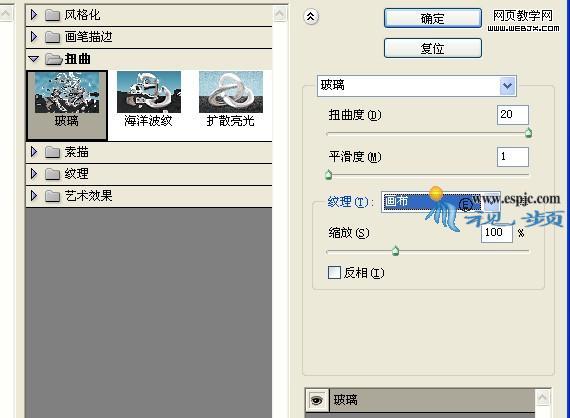
图41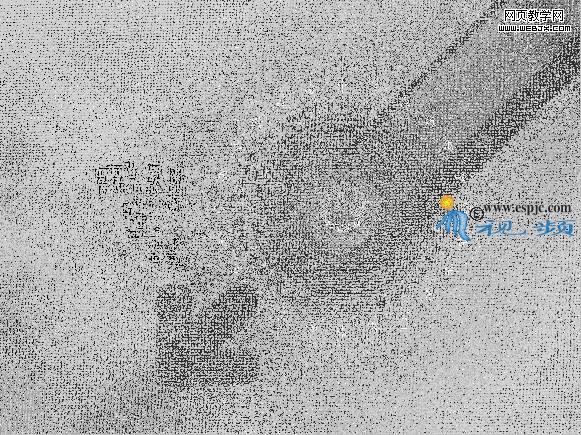
图42
|||
25.设置“图层7”混合模式为“叠加”,得到效果如图43所示。按照第4步的操作方法,对图像进行“反相”调整,并应用“创建剪贴蒙版”命令,得到如图44所示效果。
图43
图44
26.结合文字工具、直线工具及素材图像完成本例,最终效果如图45所示,此时图层调板如图46所示。
图45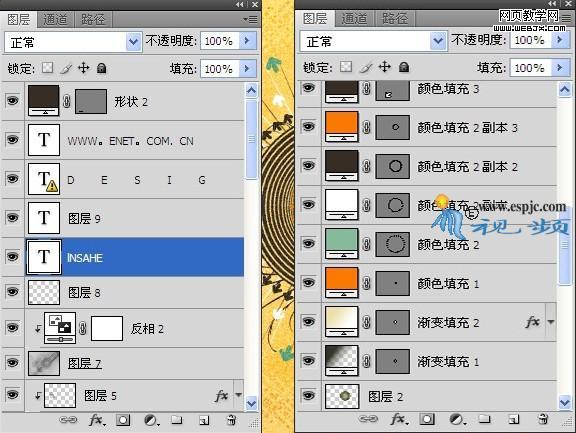
图46
新闻热点
疑难解答