原图

效果图

|||
1、打开原图,复制一层。
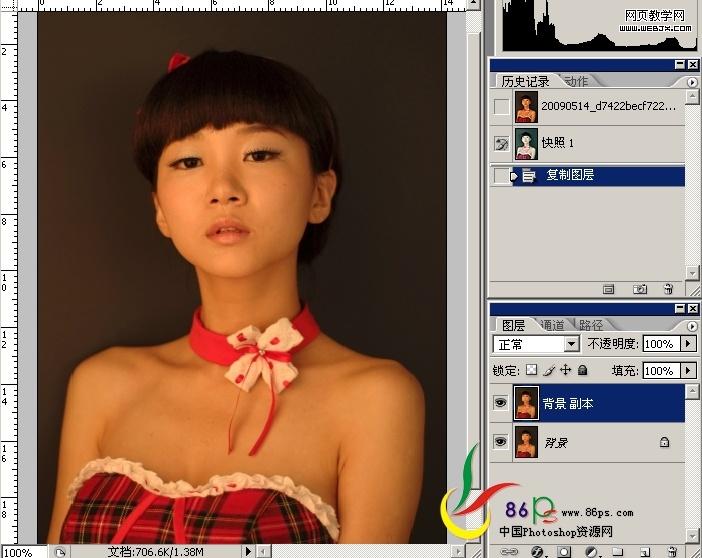
2、建一个色阶调整层
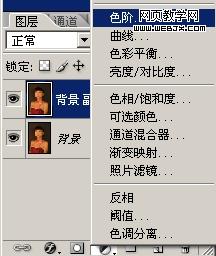
调整参数如下:
色阶有黑色、灰色和白色3个小箭头,其中黑色箭头代表最低亮度,就是纯黑,也可以说是黑场。
那么大家也可以想象得到,白色箭头就是纯白。而灰色的箭头就是中间调。
我们的原图比较偏暗,所以将中间调向暗调这边拉,就可以将原图整体提亮。

|||
再看红通道,左边有一个小小的缺口,表明图像中缺少某种颜色(黑箭往右拉就会给图像增加青色,将白箭头往左拉给图像增加红色).。

绿通道,右边明显一大节都没有,说明此图像严重缺少绿色(黑箭往右拉就会给图像增加洋红,将白箭头往左拉给图像增加绿色)。

蓝通道,根本没有蓝色,所以原图才会那么黄(黑箭往右拉就会给图像增加黄色,将白箭头往左拉给图像增加蓝色)。

|||
调完后得到效果:
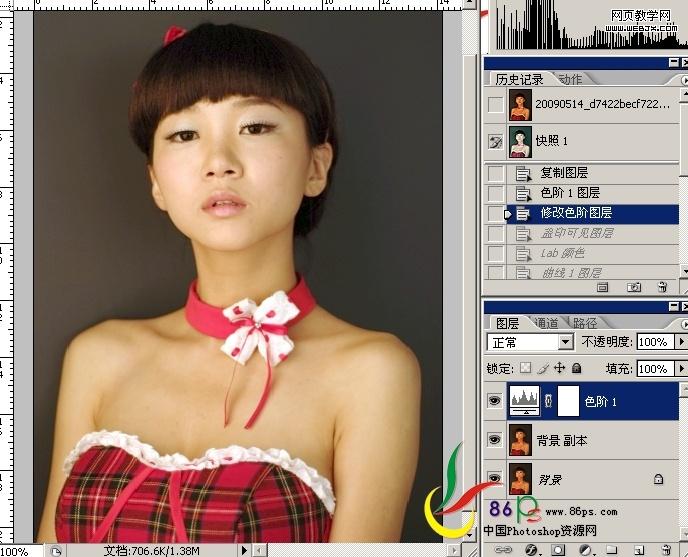
3、按ctrl+alt+shift+e盖印图层,得到图层1。
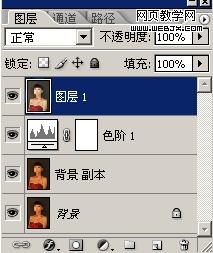
4、将图像转到lab模式(图像—模式—lab颜色),点‘确定’(已经将效果盖印到一个新图层上了,所以扔掉调整层没关系),然后建曲线调整层。
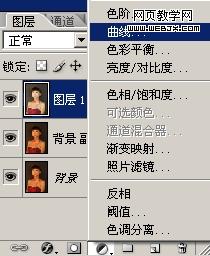
|||
lab色彩模型是由照度(l)和有关色彩的a,b三个要素组成。
l表示照度(luminosity),相当于亮度,l的值域由0到100。对于“明度”通道,它是一个表示图像明暗细节的通道。
“a”通道表示图像中从红到灰再到绿颜色顺序:“a”通道中越亮的区域表示红色越多,越暗的区域表示绿色越多。
“b”通道表示图像中从黄到灰再到蓝颜色顺序:“b”通道中越亮的区域表示黄色越多,越暗的区域表示蓝色越多。
调整参数:
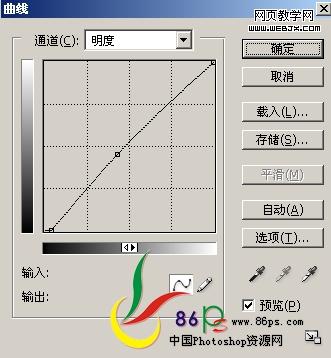
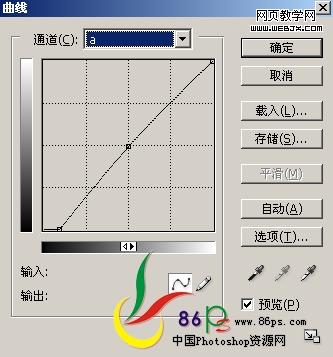

大家调的时候不要光跟着拉参数,每调一步的时候要观察自已的图像中发生了什么变化,比如这边往上拉增加什么颜色,那边往下拉又是减少什么颜色,还要多找些图片来实验,这样很快你就会有自已的心得了。
|||
效果如下:

5、ctrl+e将曲线层合并到图层图层1,再复制一层,转到通道面板,选择明度通道,执行滤镜—锐化—usm锐化,如图:
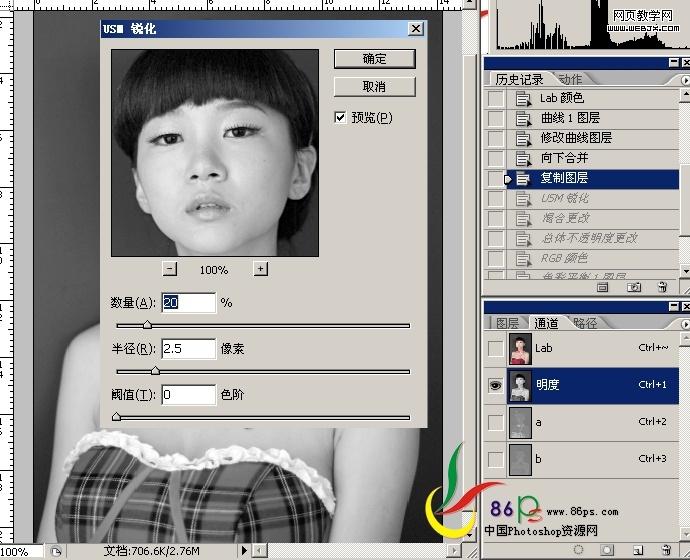
6、点击lab通道,回到图层面板,将图层模式设为:滤色,不透明度:5%,转回rgb模式(图像—模式—rgb颜色),(这样可以增加皮肤的通透感)。

|||
7、建一个色彩平衡层
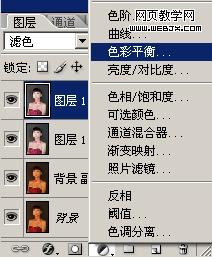
调整参数
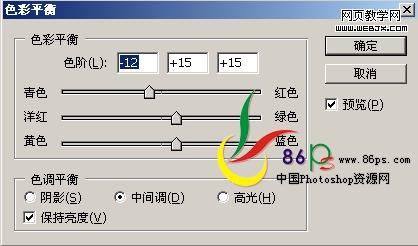
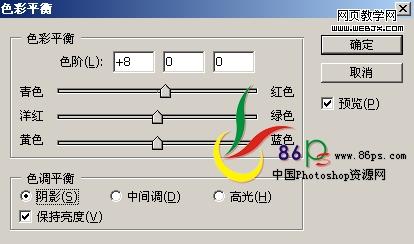
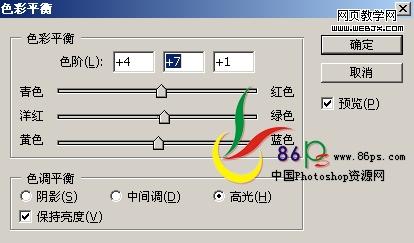
|||
得到效果:

8、盖印图层,按大写q进入快速蒙版,选择画笔工具,将眼珠涂出来。
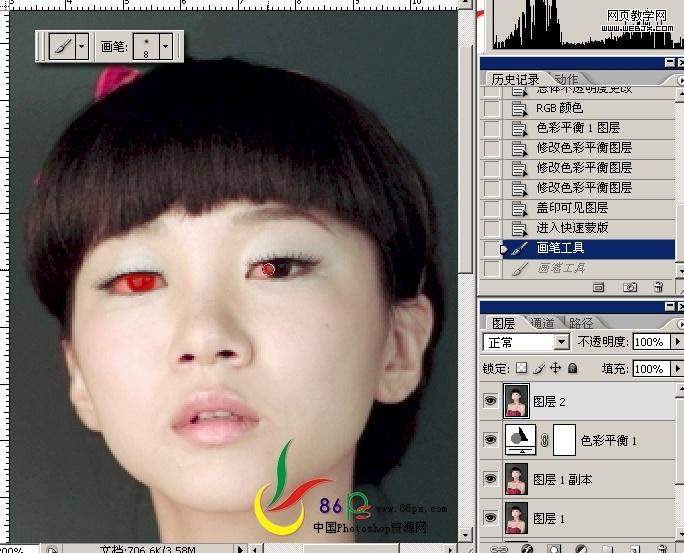
9、再按q退出快速蒙版,选择—反选,羽化。
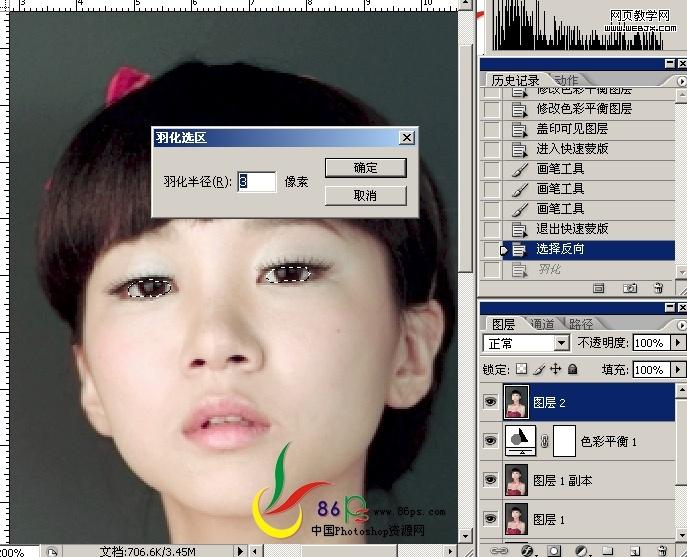
|||
10、然后用亮度/对比度将眼睛调亮。
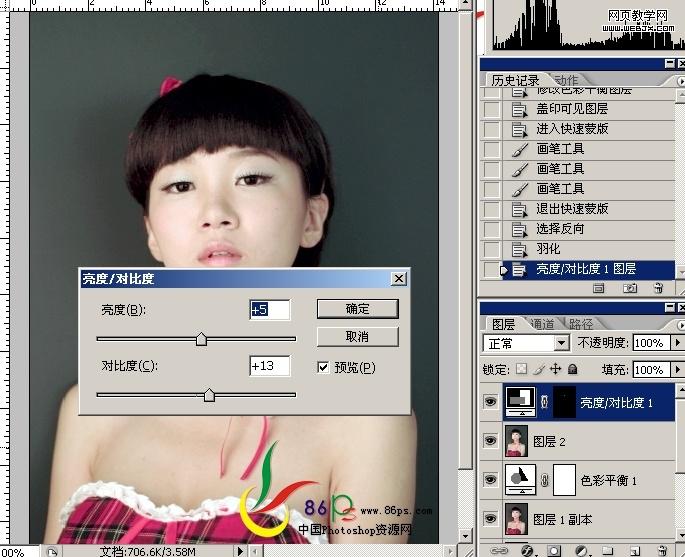
最后盖印图层,进行锐化。
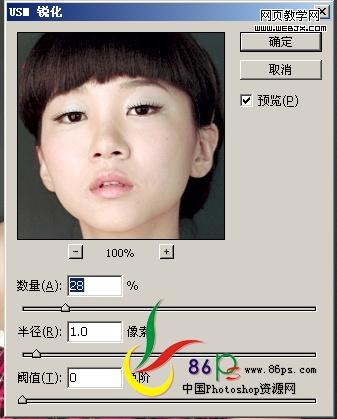
完成最终效果!

新闻热点
疑难解答