本photoshop教程我们教大家合成一个性感女机器人,教程主要利用一些滤镜、渲染方式以及一些材质合成而得,希望大家喜欢,先看最终效果。

第一步:打开一个素材。性感女孩啊!呵呵

|||
第2步:新建一图层,然后使用椭圆选框,填充颜色为灰色。在女孩肚皮上啊!呵呵

第3步:使用加深工具(设置range: highlights; exposure: 35%),加深颜色,然后使用减淡工具参数设置一样,使下面明亮一些。

|||
第4步:创建另外一个图层,和上面方法一样,创建另外一个区域。

第5步:按ctrl+shift,单击两个制作的图形的图层,创建一个图层,使用吸管工具选择女孩肚皮的颜色,然后执行编辑-描边,设置如下。
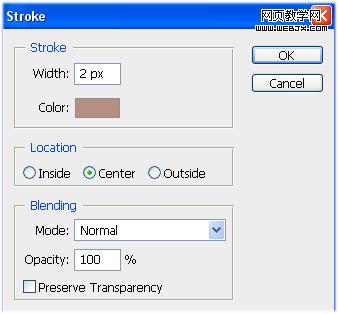
效果如下:

|||
第6步:现在选择女孩图层,然后使用橡皮擦工具,擦除上面两部分的中间部分。

第7步:为了得到更好的效果,我们选择一个机械素材,然后放到擦除的肚皮的地方,我们可以透视,扭曲,变化,然后使用橡皮擦工具擦去不需要的细节。


|||
第8步:使用加深工具在机械图片上下部分加深。创建一个新图层,然后选择套索工具,设置羽化20px,选择机械下部分。然后执行云彩滤镜,改变模式为强光模式,创建新图层在机械的顶部同样操作。

我们给机械添加了烟雾效果,当然我们要删除不必要的烟雾,我们调整烟雾的颜色使用色相和饱和度调整。

|||
第9步:为了使看起来更加像机器人,我们给胳膊添加机器人效果,重复上面的第3步。

重复第4步。

|||
在胳膊部分重复第5步,删除掉一段。

第11步:给胳膊添加机器特效,创建一个新图层,然后调整大小,旋转达到一个好的效果。


|||
第12步:给胳膊部分添加烟雾,重复第8步。

第13步:同样的方法给添加一些红色的材质,然后设置图层模式为叠加,不透明度为60%。


第14步:现在我们添加一些细节,添加一个火焰背景,以及一些材质,最终效果如下。

新闻热点
疑难解答