此教程虽然是用photoshop制作金色文字效果,不过实际上主要步骤并不是在于字体的处理,而是应用一些耀眼璀璨的背景素材与星光元素与文字结合,这样做出的效果完全超出我们的想象。
文字最终效果图:

本教程使用如下素材作为背景

1.新建一文件,如图一设置对话框中的参数,确定后得到新的空白文件。设置前景色为黑色,按alt+delete键前面景色填充背景图层。

|||
2.选择"横排文字工具",设置前景色为#555800,设置恰当的字体与字号,在文件中输入文字“espjc”,如图二。

3.复制文字图层“espjc”得到“espjc副本”。设置前景色为#412402,在填充前景色。使用方向键向下移动一下,得到如图三效果。

4.打开“素材1”,使用"移动工具"将其拖至刚制作的文件中,并按如图四的位置摆放,同时得到“图层一”。

|||
5.使用"混合颜色带"功能调整图像的"不透明度"。双击"图层一"缩览图,在弹出的图层样式运行参数设置,如图五,得到如图六效果。


6.单击"添加图层蒙版"命令,给“图层一”添加图层蒙版,设置前景色为黑色,选择"画笔工具"在工具条上设置其不透明度和画笔大小,在图层蒙版上运行涂抹,以将文字上、下方多余的火光图像隐藏,直至得到如图七的效果,设置图层一的混合模式为“滤色”,得到如图八效果。


|||
7.下面进一步提高图像亮度,单击"创建新的填充或调整图层"按钮,在弹出的菜单中选择"色相/饱和度"命令,在弹出的面板中设置,如图九。按ctrl+alt+g键执行“创建剪贴蒙版”命令,得到如图十效果。同时得到“色相/饱和度1”。
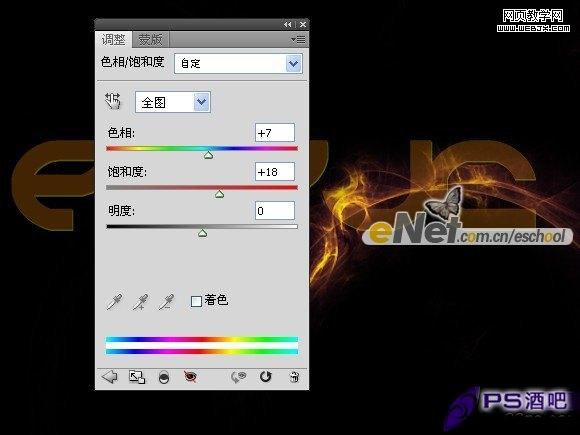

8.按照4-7步的操作,使用“图层样式”的"混合颜色带"、图层蒙版、混合模式以及调整图层等功能,制作左侧文字上面的火光图像,得到如图十一效果。

|||
9.下面我们制作文字两侧的光感效果。选择文字“espjc”,单击"添加图层样式",在弹出的菜单中选择“内阴影”,在弹出如图十二的对话框中设置参数,继续在"图层样式"对话框中选择"内发光"选项,在其对话框中设置参数,如图十三,得到如图十四的效果。



|||
10.接下来为“espjc”添加图层蒙版,设置前景色为黑色,选择"画笔工具",设置恰当画笔大小及不透明度,在图层蒙版中运行涂抹,得到如图十五效果。

11.重复第9步的操作,对参数稍微做些改动,给“espjc副本”运行同样的操作,得到如图16效果。

12.按照第10步给“espjc”添加图层蒙版,使用"画笔工具"运行涂抹,得到如图十七效果。

|||
13.按alt键将文字图层“espjc”拖至下方,得到“espjc副本2”,删除其图层蒙版及涂层样式,设置前景色颜色为黑色,按alt+delete键填充前景色。单击添加图层样式按钮,在菜单中选择"外发光"按如图十八设置参数,得到如图十九效果。


14.载入我提供的素材2画笔,新建一图层三,设置前景色为白色,在文字上面运行涂抹,得到如图二十效果。

|||
15.载入素材3画笔,新建图层四,设置前景色为#e4e400,在文字上面运行涂抹,并添加"外发光"图层样式,得到如图二十一效果。

16.用"横排文字工具"加上动感模糊,制作出相片下方的网址落款,如图二十二,得到最终效果如图二十三。


新闻热点
疑难解答