这些天,我一直想写一篇photoshop教程有关如何把绘画设计里的那些很普遍而且很有规律的元素表现出来。如果你按我的教程做了,你将制作出一张出色的艺术图片来。这里分开成两个教程
教程二将在随后的几天更新。不管你ps的技术在哪个层次,这个教程都会让你受益匪浅。
介绍:以下两部分教程将告诉大家“really cool”的照片是如何处理的。我们会用一张比较动感的人物照片做主图,并大量运用各种非常用的ps技术把一张出色的图片制作出来。下面的是最终图片的预览效果。

photoshop tutorials image001
step 1
找一张你要编辑的照片,我的这张图片可以从这里下载photoshop素材图片。好了,用ps打开,工作将要开始了。

step 2
新建一层,选择photoshop笔刷工具( 快捷键b)并选择一支大号软笔刷,记得前景颜色是黑色,然后,用你的笔刷不客气的在周围画上去把四周刷黑点,暗周围突出主题。当然,要刷的要有个过度,由深到浅,然后可以降低该层的不透明度直到合适为止。
如下图:

|||
step 3
新建一层,填充黑色,滤镜—渲染—镜头光晕(大小自己定,位置放图中间)。把这层的混合模式改为“滤色”,可适当的降低不透明度直到看上去刚刚好(刚到什么程度你就看着办了,嘿嘿)。也许你想移动这个光晕,很简单,选择工具(快捷键v,然后随便拖拽)。放到你想放的地方就ok,
如下图:

step 4
第一个我要加的东西是“菱形线框图”(什么,干用的?看完就知道), 并且这框框将会随处可见。首先,新建一层,选择 直线工具(u)并用合适的宽度,大概2像素—-左上角的三个按钮选择—填充像素。现在设置前景白色,其实这几个步骤很简单,直接快捷键“d”然后“x”。好了,工具都设置好了,直接在图上画“菱形”吧。
如下图:
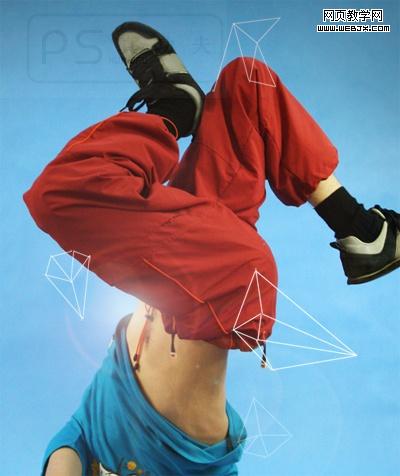
step 5
好了,现在要把菱形的某些部分隐藏在人物身后,很简单,做个蒙版。选择做菱形的那层,然后建立蒙版—笔刷—黑色前景—把要藏起来的用笔刷仔细的擦去,记得要仔细。
如下图:
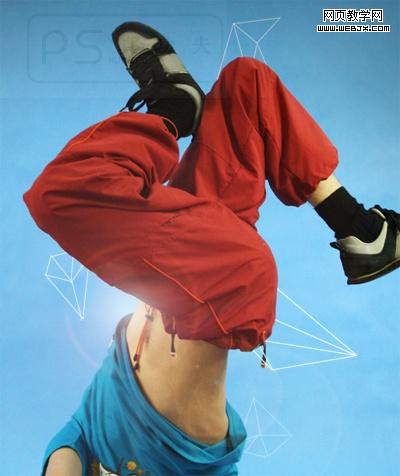
|||
step 6
新建一层,选择photoshop钢笔工具,还是左上角那三个按钮,选择中间那个“路径”。这次将用钢笔用具绘画出一个路径来。画什么呢,画鞋子。放大鞋子部分,拿上你的钢笔工具,围绕着袜子和鞋子画上一圈把它包围,然后单击右键选择填充路径,用什么颜色填充随便你,然后降低这层的不透明度到50%左右,为的是能把鞋子的细节显示出来,过会我们还要画其他的呢。
如下图:

step 7
还是新建一层,记住,前面的那些图层你自己都要个个命好名字,那样会更方便管理,最好是能同类的分组。不然的话,有几十个图层看都看晕你。好了,继续,选择笔刷工具,硬度1像素,前景色黑色。 现在,选择钢笔工具,尽量多的用工笔工具画的线条把鞋子和袜子的各个细节描绘出来,画好后,按esc,你现在钢笔工具画的是路径,还不是实实在在的线条,没关系,用上面已经准备好的1像素硬度的黑笔描边就可以了。(不懂的可以私下解决)。
如下图:

看似简单,但要仔细做,是很花时间的!
step8
在一个新层里重复这一步,把袜子和鞋带的细节突出来,但你还是留下一些空间留给接下来的步骤

|||
step 9
还记得图层6给鞋子填充白色吗,那时我们降低了它的不透明度,现在可以了,鞋子袜子的各个细节我们都用钢笔工具画好了,可以将图层6的不透明度改为100%了。然后,在这层的上面新建一层(默认的就是在它上面建的,你也不需要动什么,就新建就是了)。在这层我们要开始给鞋子加点液体滴下来的效果了,其实也没什么技术含量,用白色画笔画上去就可以了。放大鞋底,画吧,尽量保证看上去比较平滑。(看吧,要是你绘画功底好的话,做这些事根本就不是问题。可怜俺就是不会画画…..)至于用画笔还是用钢笔工具画都可以,看你个人喜好了。
如图:

step 10
我想让鞋子看上去干净和平面一点所以我下载了一张棕色的纸(纸你随便哪里都能找到,goole一下就ok)。把纸拉进工作区域,随便把纸放在鞋子的上面,只要覆盖了整个鞋子就行,因为过会我们会用蒙版擦出来。做法很简单,按住ctrl+左键单击鞋子那层(那层我们之前填充白色的那层,现在知道为什么要给每层都命名好吧,方便整理),单击后就把鞋子载入选区了(既出现了一个鞋子形状的蚂蚁线),回到棕色纸那层,单击图层面板下面的那个添加图层蒙版按钮,你会发现,超出鞋子以外的纸都没了。好了,再调整下层的顺序,线放最上面,纸放第二,液滴第三,鞋子放最下面。最后调整下各层不透明度就ok,如下图:

step 11
现在,我想处理这帅哥的手臂,用个三脚架代替应该会很酷。新建一层,选择“仿制图章工具”,并在工具属性栏里设置:sample 对 所有图层,选择一个合适的画笔开始动手吧。

|||
step 12
ok,我们用仿制图章工具把手臂用背景把它覆盖掉了。按住alt 在你想用覆盖手臂的地方单击一下(额,怎么使用仿制图章工具好像我表达不过来,不懂得同志咱私聊)。直到你把手臂做成如下图:

step 13
现在我们需要一张三角架的照片,这个你应该很容易就能搜索到,不过那个三脚架的形态最好能和我们帅哥的动作姿势相搭配,当然,我们后面也要继续调整透视角度。找到图片后拉进工作文档里。我会降低三脚架的不透明度,那样可以更直观的知道三脚架应该放哪。
如下图:

step 14
现在,我们要做的就是和刚才我们处理鞋子一样操作,什么,你忘了,那回去再看一下吧。嘿嘿。先钢笔工具把三脚架扣出来,填充白色。不过最终的效果图你会发现我并不是如实的按照那张三脚架的形状来做的,这是为了能更好的和人物搭配起来。
如图

|||
step15
还是用相同的方法添加线条。我额外加了一些线条,那样看上去更好一点。

step 16
当我们的三脚架画好后,不透明度改100%,还记得那张棕色的纸吗,对了,加上去吧。像刚才做鞋子那样。如图

step 17
最后,我在手臂上加了一些液滴效果,这对你来说应该是件简单的事了。

新闻热点
疑难解答