 |
| 最终效果 |
 |
|||
1、打开原图素材,创建曲线调整图层,参数设置如图1-3,效果如图4。 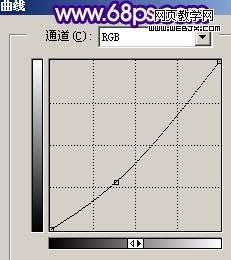
<图1> 
<图2> 
<图3> 
<图4>
|||
2、创建通道混合器调整图层,对红色及蓝色进行调整,参数设置如图5,6,效果如图7。 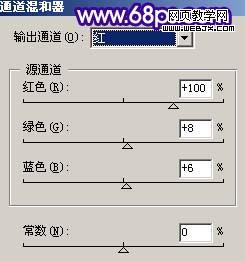
<图5> 
<图6> 
<图7> 3、新建一个图层,按ctrl + alt + shift + e 盖印图层,按ctrl + alt + ~ 调出高光选区,按ctrl + j 把选区部分图片复制到新的图层,再按ctrl + j 复制一层,然后在刚才盖印图层上面新建一个图层,填充黑色,效果如下图。 
<图8>
|||
4、在图层的最上面新建一个图层,执行:滤镜 > 模糊 > 高斯模糊,数值为5,确定后把图层混合模式改为“变亮”,效果如图9。 
<图9> 5、新建一个图层,按字母“d”,把前背景颜色恢复到默认的黑白,然后执行:滤镜 > 渲染 > 云彩,确定后按ctrl + alt + f 加强一下,确定后把图层混合模式改为“柔光”,效果如图11。 
<图10> 
<图11>
|||
6、创建色相/饱和度调整图层,参数设置如图12,效果如图13。 
<图12> 
<图13> 7、创建曲线调整图层,对红色进行调整,参数设置如图14,效果如图15。 
<图14> 
<图15>
|||
8、把背景图层复制一层,按ctrl + shift + ] 置顶,用钢笔工具把人物部分抠出来,复制到新的图层,然后把背景副本图层隐藏,效果如图16。 
<图16> 9、按ctrl + m 对抠出的人物调整曲线,参数设置如图17-19,效果如图20。 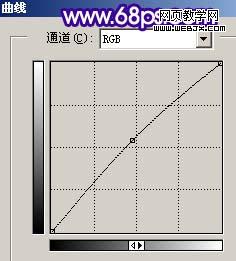
<图17> 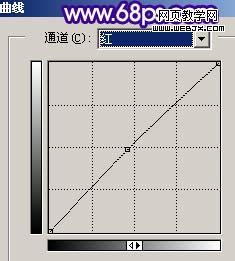
<图18> 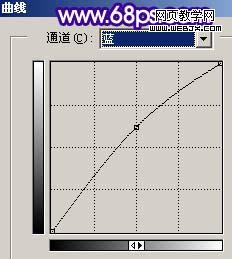
<图19> 
<图20>
|||
新闻热点
疑难解答