 |
| 1、新建一个大小适当的文档把背景填充颜色:#192116,新建一个图层,创建渐变调整图层,颜色设置如下图。 |
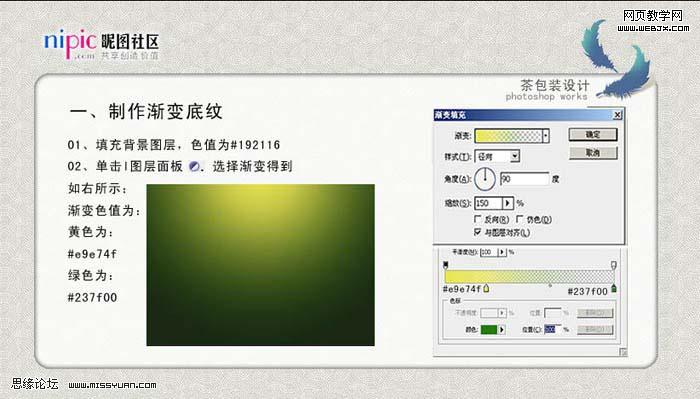 |
|||
2、制作底纹图案,打开下图所示花纹素材,素材有点小可以找相似的素材。然后定义成画笔,新建一个图层,图层混合模式改为“柔光”,再用画笔刷出花纹底纹如下图。 
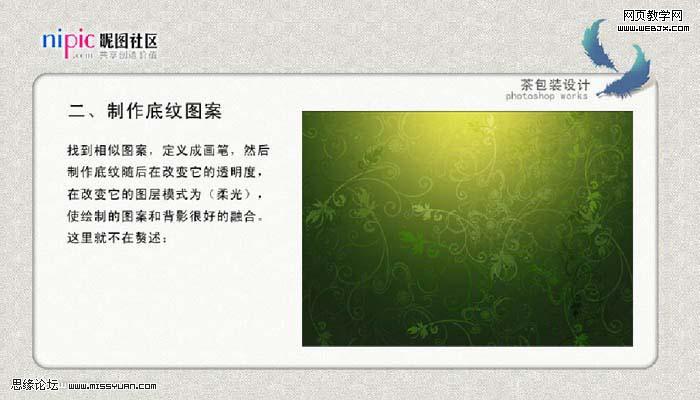
3、复制渐变图层,背景图层及底纹图层,将渐变图层透明度设为75%。重新调整渐变的位置,双击图层缩略图调出渐变填充对话框,参数设置如下图左下。然后按ctrl + e 将复制的三个图层选取后合并。用自由变换调整大小,然后打上文字,再用自由变换调整它的透视。 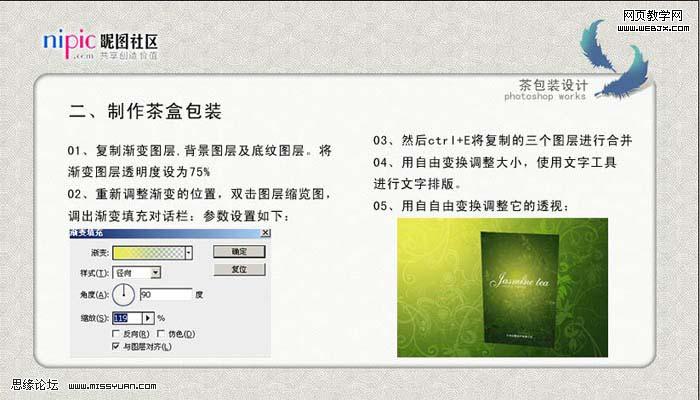
|||
4、复制茶盒,对它自由变换调整至顶部。选择矩形工具绘制侧面,色值为:#141b08,自由变换调整它的透视。用画笔工具绘制它的投影及包装盒背面的投影。 
5、新建图层选择画笔,把前景色设为:#c0c244,用画笔工具在包装盒上绘制如下图。然后对画笔所绘制的图层执行:滤镜 > 模糊 > 高斯模糊,数值为3.5,把图层混合模式改为“亮度”,不透明度为50%,效果如下图。 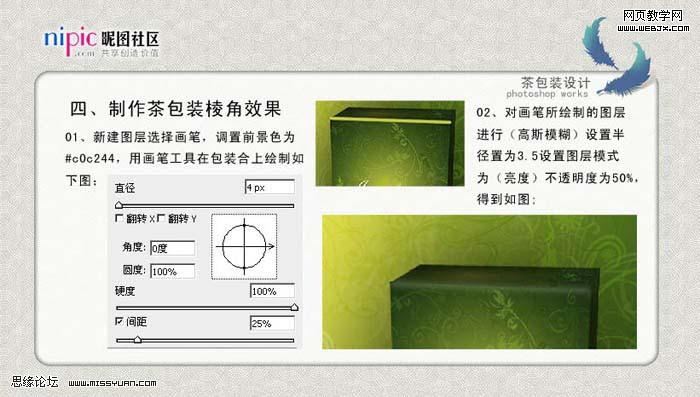
6、打开下面的茶具素材,素材有点小,可以去网上找类似的图片。拖进来,加上图层蒙版用黑色画笔涂掉多余部分。然后对红色部分进行处理,新建一个图层按ctrl + alt + g 创建剪切蒙版,图层混合模式改为“色相”,然后把前景颜色设置为:#406701,得到如下图效果。 

|||
新闻热点
疑难解答