我们通过ps的图层样式设置,能很容易做出如下图的可爱星星图标效果,本教程中,我将会教你如何通过简单的步骤来制作可爱的星星,看起来有点像以前小时候吃的七彩石头糖。
我们将使用多边形工具来制作星星,并使用一些简单的图层样式添加的光泽的效果给它。我也将使用钢笔工具和画笔工具来制作最后的效果。效果是非常容易实现的,非常实用。试试吧!
效果图

1.首先新建一个800*800像素的文档,然后用渐变工具从上到下拉一个颜色#baff00到#668b00的线性渐变颜色为背景

|||
2.现在我们使用多边形工具来制作星星
设置多边形工具(形状图层、半径:10px,勾选:平滑拐角、星形,缩进边依据:50%)
颜色为:#ffdf70,边当然是5了
在背景图层上画出以下形状,可以旋转角度
3.现在利用图层样式添加光泽、立体的效果
图层--图层样式--混合选项
投影样式
|||





|||
分别设置好样式后,来看看效果的效果吧,果然很像糖果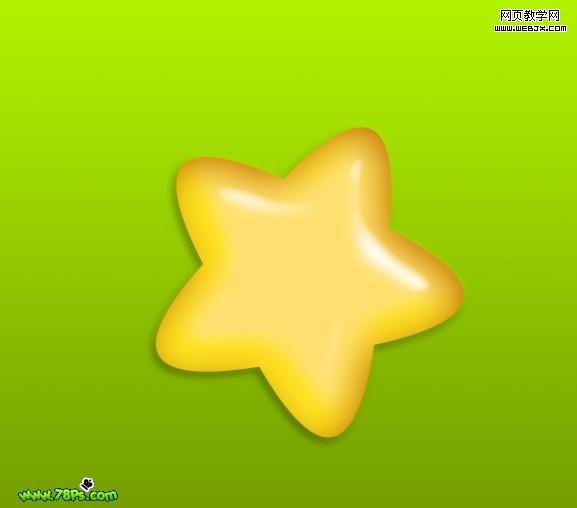
4.最后我们要点缀一下星星,使看起来不单调
新建一个图层在星星图层下面,使用钢笔工具画出以下路径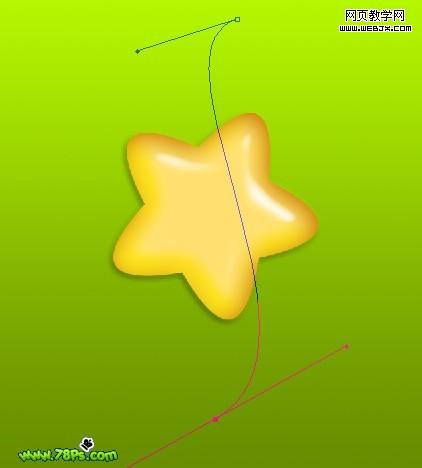
返回画笔工具,设置大小为18px,硬度:0%,还有设置前景色为白色,按d键,再按x键
返回选择钢笔工具,按画布上按右键选择描边路径,工具:画笔,勾选模拟压力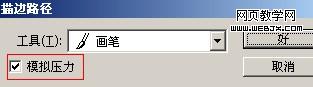
|||
这样我们就得到了一条很流畅的白色线条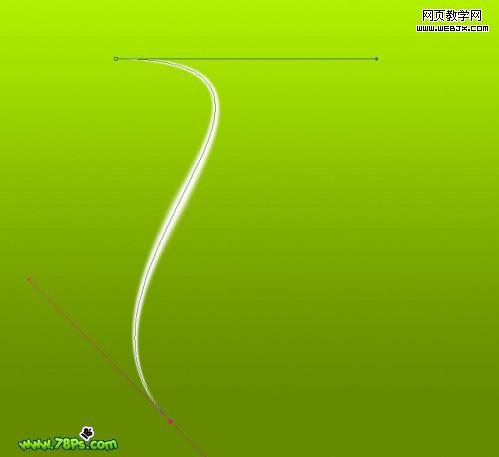
按ctrl+j复制2条,按ctrl+t改变大小和方向。移动到如图位置
|||
用同样的方法制作出以下效果
5.现在我们添加以下梦幻的白点
选择画笔工具,9px,硬度为55%。前景色为白色
按f5调出画笔预设窗口
设置动态形状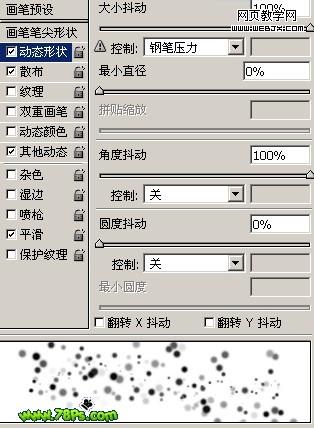
|||
散布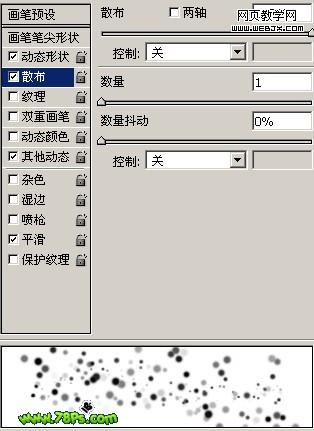
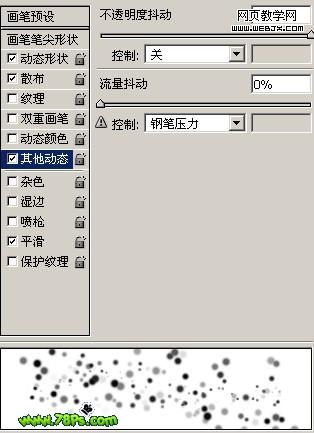
再新建一个图层在星星图层下面,下面的步骤就自由发挥吧。可以设置不同的画笔大小和不透明度
最终效果,完毕
新闻热点
疑难解答