 |
| 最终效果 |
 |
|||
1、打开原图素材,创建曲线调整图层,对红色及蓝色进行调整,参数设置如图1,2,效果如图3。 
<图1> 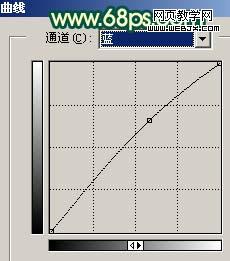
<图2> 
<图3> 2、新建一个图层,按ctrl + alt + shift + e盖印图层,执行:滤镜 > 模糊 > 高斯模糊,数值为7,确定后加上图层蒙版,用黑色画笔把人物部分擦出来,效果如图4。 
<图4>
|||
3、把刚才创建的曲线调整图层隐藏,然后在他上面再创建曲线调整图层,参数设置如图5,6,效果如图7。 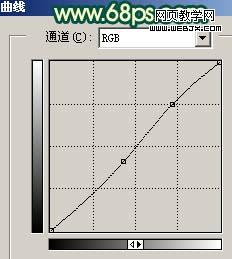
<图5> 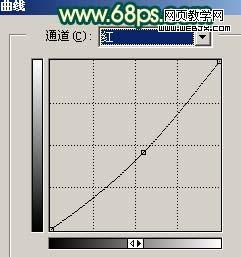
<图6> 
<图7>
|||
4、再在曲线调整图层上面创建亮度/对比度调整图层,参数设置如图8,效果如图9。 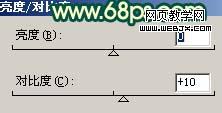
<图8> 
<图9> 5、在最上面创建曲线调整图层,对红色基蓝色进行调整,参数设置如图10,11,效果如图12。 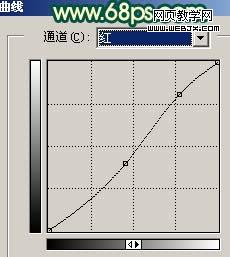
<图10> 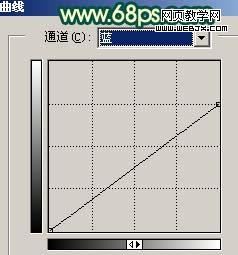
<图11> 
<图12>
|||
6、创建可选颜色调整图层,参数设置如图13-15,效果如图16。 
<图13> 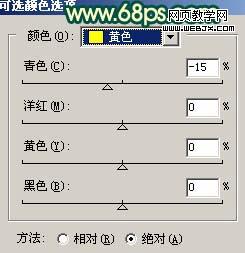
<图14> 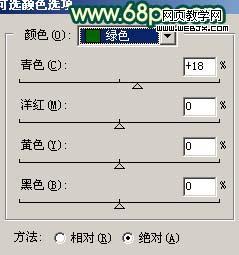
<图15> 
<图16>
|||
|||
新闻热点
疑难解答