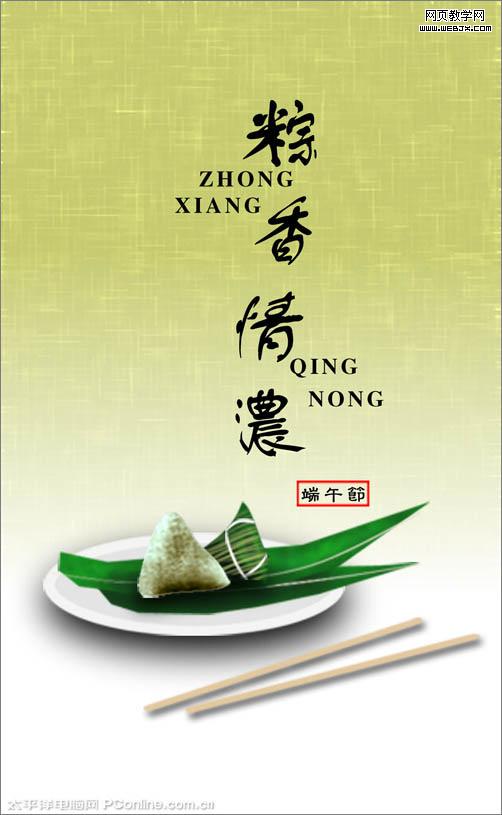 |
| 1、执行菜单:“文件”/“新建”(快捷键ctrl+n),新建一个空白文件,设置名称:粽子;宽度:315像素;高度:510像素;分辨率:300像素,如图1所示。 |
 <图1> |
| 2、设置前景色为#:989c58,按alt+delete键填充颜色,如图2所示。 |
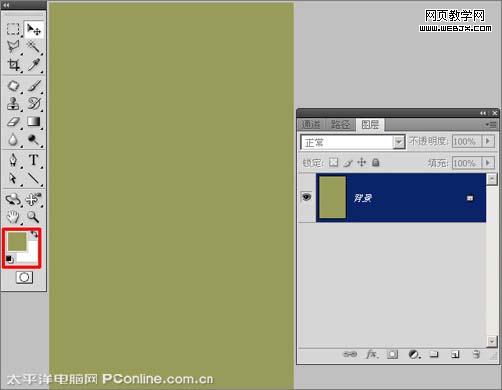 <图2> |
|||
3、执行菜单:“滤镜”/“素描”/“水彩画笔”,弹出“水彩画笔”对话框,设置参数如图3所示;效果如图4所示。 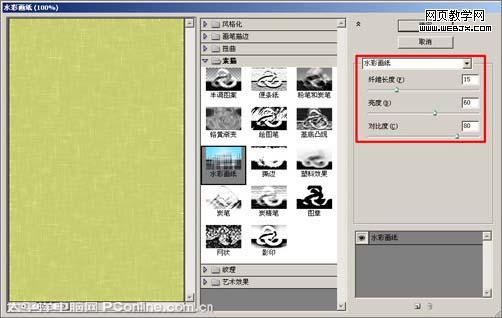
<图3> 
<图4> 4、执行菜单:“图层”/“新建”/“新建图层”(快捷键ctrl+shift+n),新建图层并命名为“白色”,使用矩形选框工具,框出矩形选区,按ctrl+delete键填充白色,按ctrl+d取消选区,如图5所示。 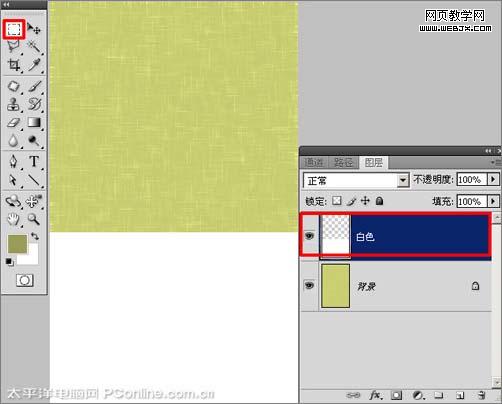
<图5>
|||
5、执行菜单:“滤镜”/“模糊”/“动感模糊”,弹出“动感模糊”对话框,设置参数如图6所示;效果如图7所示。 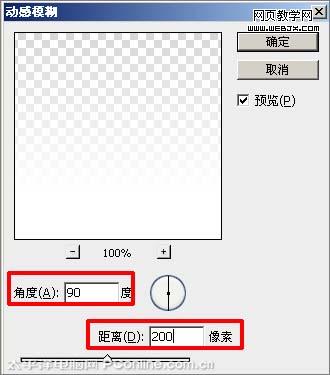
<图6> 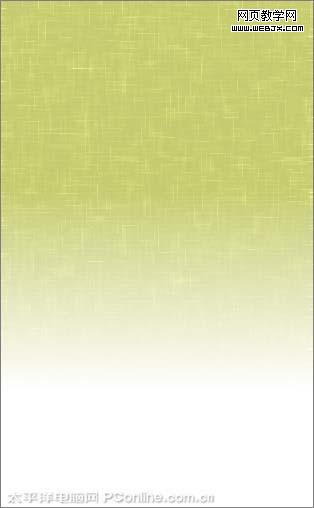
<图7> 6、执行菜单:“图层”/“新建”/“新建图层”(快捷键ctrl+shift+n),新建图层并命名为“盘子”,选择椭圆选框工具,框出椭圆,填充灰色,如图8所示;执行菜单:“选择”/“修改”/“收缩”,弹出“收缩选区”对话框,设置参数如图9所示;填充深灰色,按ctrl+d键取消选区,如图10所示。 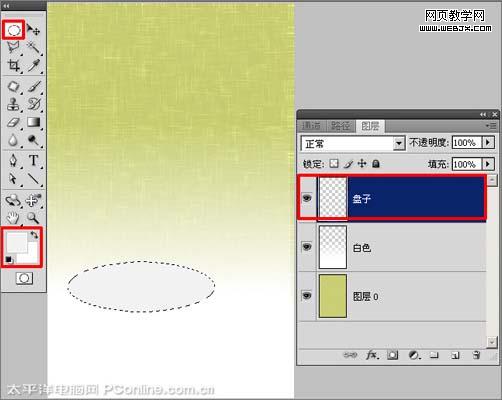
<图8> 
<图9> 
<图10>
|||
7、双击“盘子”图层,弹出“图层样式”对话框,勾选“投影”选项,设置参数如图11所示;效果如图12所示。 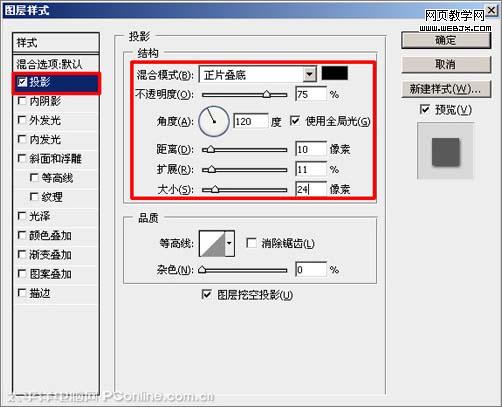
<图11> 
<图12> 8、执行菜单:“图层”/“新建”/“新建图层”(快捷键ctrl+shift+n),新建图层并命名为“粽子叶”,使用钢笔工具,勾勒出叶子的形状,按ctrl+enter键得到选区,前景色设置为#15481a,按alt+delete键填充绿色,如图13所示。 
<图13> 9、单击图层面板下方的创建新图层按钮,新建“图层1”,使用画笔工具,设置画笔为1像素,按x键切换颜色,再按住shift键绘制出直线,如图14所示。 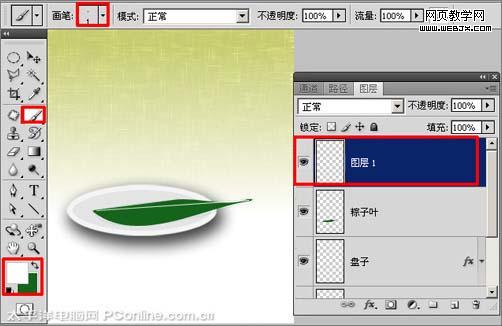
<图14>
|||
|||
|||
18、按住ctrl键单击粽子图层,载入选区,前景色设置为:#93a359,使用画笔工具,设置画笔大小为5像素,不透明度为:35%,绘制出粽子叶的纹理,如图26所示。 
<图26> 19、使用钢笔工具,勾勒出绳子,按ctrl+enter键得到选区,按ctrl+delete键填充白色,如图27所示。 
<图27> 20、新建图层并命名为“粽子阴影”,按d键恢复黙认颜色,使用画笔工具,设置画笔大小为17像素,不透明度为:35%,绘制出阴影,如图28所示。 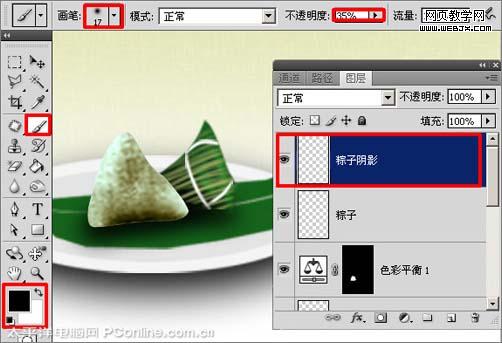
<图28> 21、新建图层并命名为“筷子”,选择直线工具,绘制出两条直线,如图29所示;按ctrl+enter键得到选区,执行菜单:“编辑”/“描边”,弹出“描边”对话框,设置参数如图30所示;按ctrl+d键取消选区,效果如图31所示。 
<图29> 
<图30> 
<图31>
|||
22、双击“筷子”图层,弹出“图层样式”,勾选“投景”选项,设置参数如图32所示;效果如图33所示。 
<图32> 
<图33> 23、选择直排文字工具,输入“粽香情浓”,字体为:方正舒体繁体,大小为:22点,颜色为:黑色,如图34所示;执行菜单:“图层”/“文字”/“变形文字”,弹出“变形文字”选择“波浪”,如图35所示。 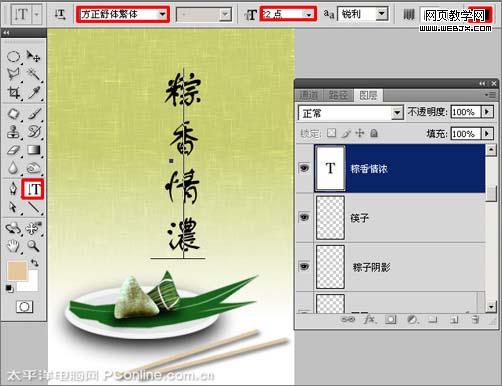
<图34> 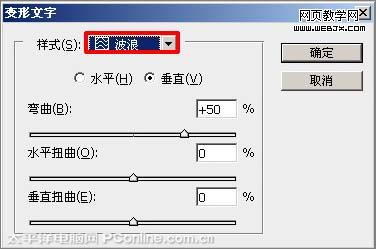
<图35> 24、选择横排文字工具,输入各字的拼音,设置字体为:方正小标宋简体,大小为:6点,颜色为:黑色,如图36所示。 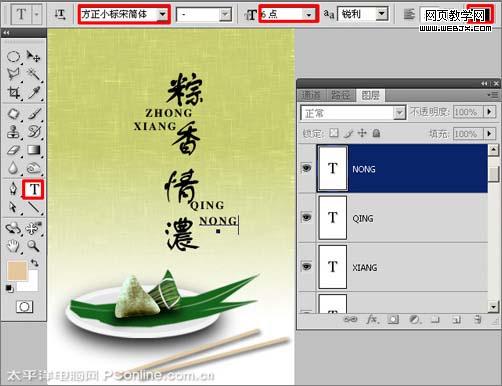
<图36>
|||
25、选择横排文字工具,输入“端午节”,设置字体为:方正隶变繁体,大小为:5点,颜色为:黑色,如图37所示。 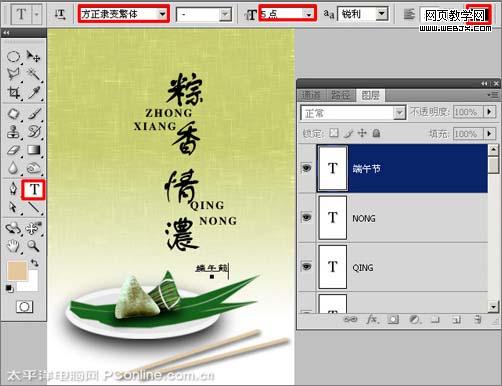
<图37> 25、新建图层并命名为“方框”,使用矩形选框工具,把“端午节”框选出小矩形,如图38所示;执行菜单:“编辑”/“描边”,弹出“描边”对话框,设置参数如图39所示;按ctrl+d键取消选区,最终效果如图40所示。 
<图38> 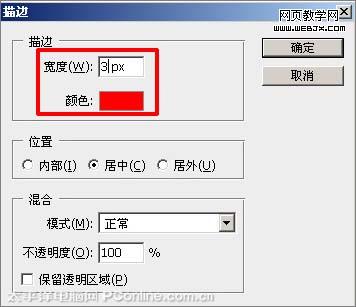
<图39> 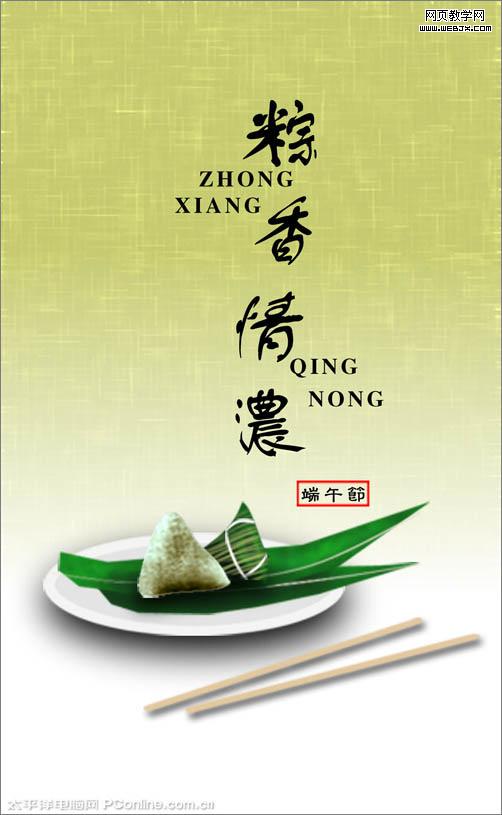
<图40>
新闻热点
疑难解答