 |
| 1、新建一个壁纸大小的文件,可以选择自己屏幕大小(如1024 * 768 像素)。把背景填充黑色。 2、把前景颜色设置为:#f58d4e,背景颜色设置为:#481706,新建一个图层,执行:滤镜 > 渲染 > 云彩,确定后按ctrl + alt + f加强一下,效果如图1。 |
 <图1> |
|||
3、执行:滤镜 > 扭曲 > 水波,参数设置如图2,效果如图3。 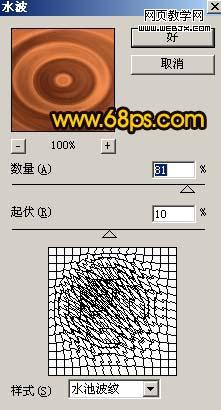
<图2> 
<图3>
|||
4、按ctrl + t变形,拉出有点透视的感觉,如图4,效果如图5。 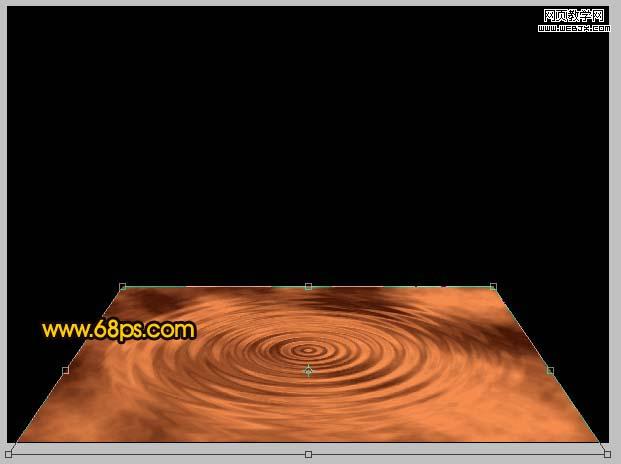
<图4> 
<图5>
|||
5、把画布稍微缩小一点,再按ctrl + t等比例拉大,如图6,确定后适当调整好位置,效果如图7。 
<图6> 
<图7> 6、把做好的水波图层复制一层,对副本执行:滤镜 > 模糊 > 高斯模糊,数值为6,确定后加上图层蒙版,用黑色画笔把水波的中心位置擦出来,再把图层不透明度改为:80%,效果如图8。 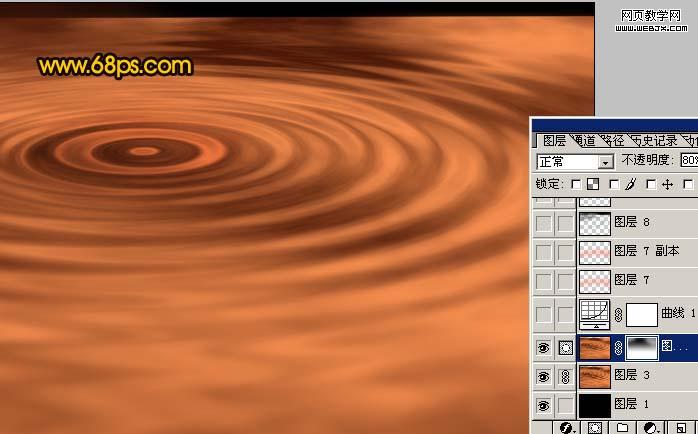
<图8>
|||
7、创建曲线调整图层,参数设置如图9,10,效果如图11。 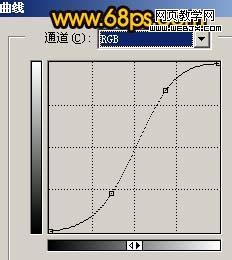
<图9> 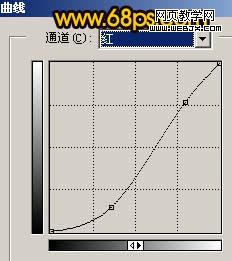
<图10> 
<图11> 8、新建一个图层,把前景颜色设置为黑色,用画笔把水波的上部分涂暗一点,效果如图12。 
<图12>
|||
9、创建渐变映射调整图层,参数设置如图13,确定后把图层混合模式改为“叠加”,效果如图14。 
<图13> 
<图14>
|||
10、新建一个图层,制作一个小水珠,如图15。 
<图15> 11、把小水珠多复制几个,然后调整好位置。再整体修饰下细节,完成最终效果。 
<图16>
新闻热点
疑难解答