上次我介绍了 在photoshop加强网页设计中的细节,很多朋友都觉得讲的不够多,并且一些朋友很想了解如何在photoshop制作一些文字的特别效果(还有一位朋友问我在photoshop如何生成艺术字,这在word才有).
其实在现在的网页设计中,比较常用的文字效果并不多,实现的方法也很简单.所以接下来的内容我希望能对网页设计中的新手有所帮助.
我这篇教程将围绕2个关键字:“渐变”,“阴影”.
1.更有质感的字

我们先看图片里这个logo,它显得更有质感,文字有一张向外伸展,不会死板地贴在网页上.如果你仔细观察,你会很容易发现文字的brightkite都使用了色彩“渐变”.是的,文字的颜色都不是单色填充,而是“渐变”.”渐变”为什么看起来更有质感呢?这是因为这里模拟了大自然光照中的效果,即高光部分在文字的上方,而低光在下.同时也不要忽略了另一个细节,就是文字的“阴影”,.
那到底要怎么做呢?
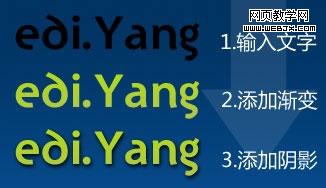
留意图中的2跟3,如果你还不懂如何添加渐变.请在图层面板中双击”图层名”右边的空白处,或是点击下图中的第2个按钮(在图层面板下方)打开样式面板.
![]()
“渐变叠加”,然后按下图设置.渐变的颜色选择2个同色系但是有”深浅对比”的颜色.例如例子中,一个浅绿跟深绿.这样才能模拟光照效果.
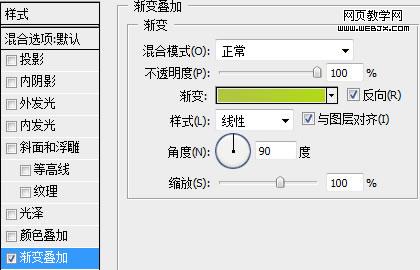
好了,剩下阴影.还是一样在样式面板左侧点”投影”,然后按下图设置:

再看其他使用了这个方法的网站设计:

|||
2.凹陷的字
照例我们看一个例子:

alex buga网站 的logo,我觉得是凹陷字体的典范.而这样的字体效果很明显有一种凹陷在背景里的感觉,甚至文字像是刻在石头上一般. 如果你已经完成了第一个文字效果,那么接下来的内容对你是相当简单的.

1.首先输入文字,颜色填充为较背景更深的颜色,例子中为#4e3400
2.添加”内阴影”样式,设置如下图:
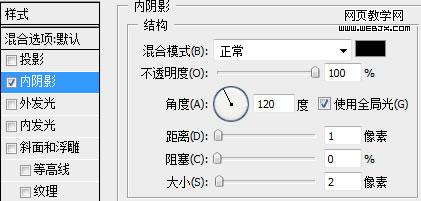
3.添加”斜面和浮雕”样式,设置如下:
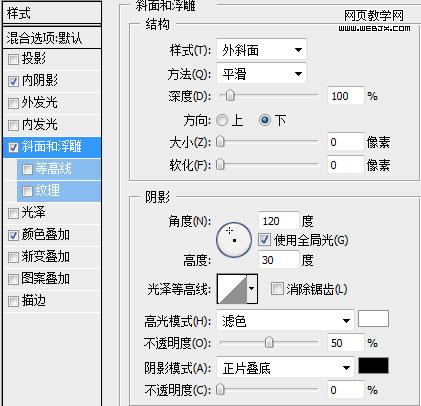
作品完成. 该效果需注意:
接下来看一些使用”凹陷”效果的网站设计:

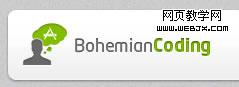
额外赠送
在这里推荐一个 下载英文字体很好的网站 , 而且是全免费的: www.dafont.com.
同时也在最后说明一下,虽然字体的效果可以有很多种,但是也要注意使用的场合,不是什么地方,什么类型的网站都适合我上面介绍的方法.有时候就是不加修饰的字体,也可以做出很好的效果.
新闻热点
疑难解答