这里我用仅仅使用ps滤镜、蒙版和渐变来制作真实的黑板粉笔文字效果,本文作者将细节处理得十分到位,甚至考虑到了黑板上的文字印记,可以说十分真实。最终效果如下:
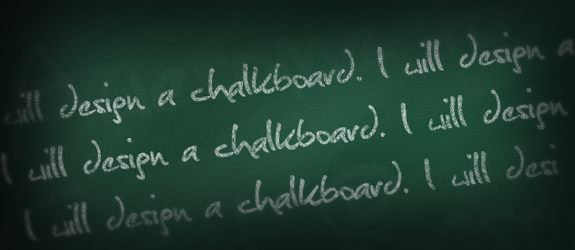
在photoshop里可以仅仅使用滤镜、蒙版和渐变轻松地创造令人惊叹的真实材质效果,本教程就是这真实的一例。
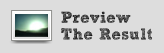
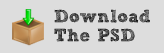
新建文档,我使用的大小是1000×609。使用暗绿到中绿的径向渐变,填充背景图层。
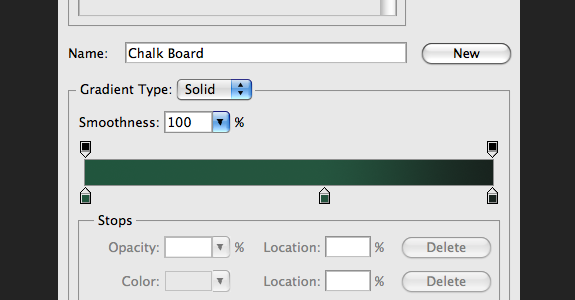
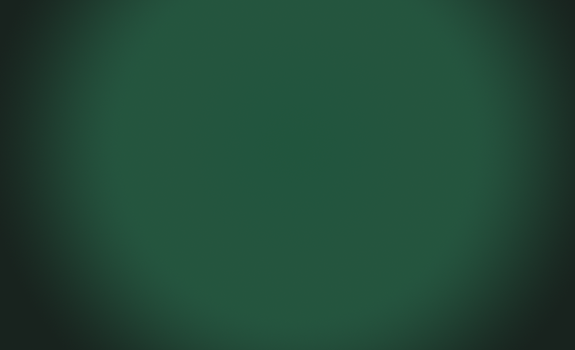
|||
给黑板添加噪点:“滤镜->杂色->添加杂色”。设置数量为1.6%。 分布方式为平均分布,并勾选单色。
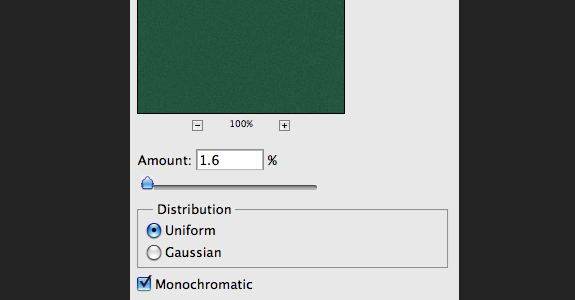
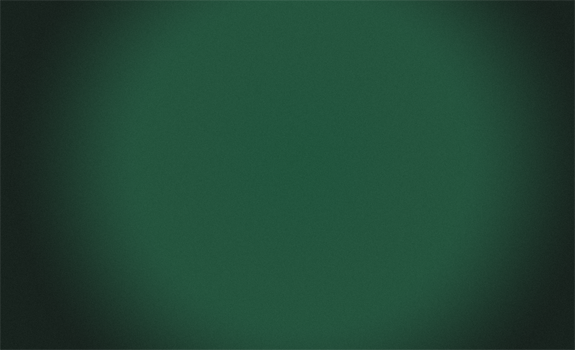
接下来我们画黑板的木条边框。只需几步即可完成,我选择使用纤维滤镜来创建它。由于无法设置纤维方向,所以我为木框的各个部分分别创建了一个文档,再把他们放到黑板图片中。
首先创建顶部横条。新建文档,高度与黑板的宽度相同,宽度设置成你需要的木条宽度。在本教程中,我的黑板大小是1000×609,于是我为顶部横条 创建的文档尺寸是45×1000。设置前景色为浅灰,背景色为深灰,然后点击“滤镜->渲染->纤维 ”(filter->render->fiber) 。 差异设为3,强度设为21左右,使用“随机化”按钮找到合适的纤维形状。然后将温度旋转90度——“图像->旋转画布->90度(顺时 针)/90度(逆时针)”(image->image rotation->90 degrees cw)
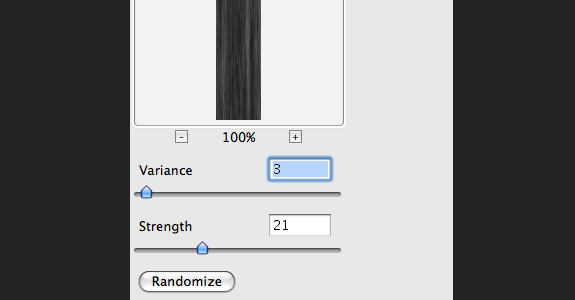
![]()
下面给木条添加颜色,“图像->调整->色相/饱和度”(image->adjustments->hue /saturation),快捷键“ctr+u”。选中“着色”,参数分别设置为色相29,饱和度33,明亮度-20。当然,你可以根据你要制作的效果灵 活调整参数。
![]()
|||
为木条也添加一些杂色,与第二步同理,这次设置数量为 1%。复制木条到黑板文件,移到顶部它应该在的位置。之后效果如下:
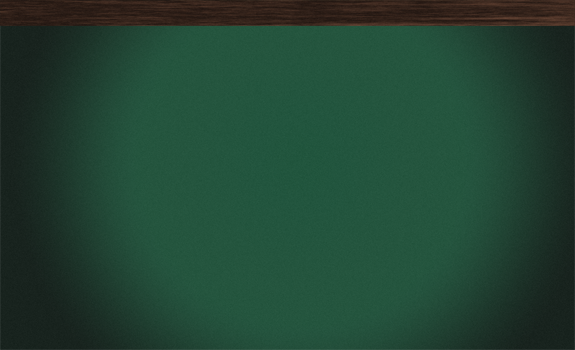
画出木框的其他三个边。这些木条可以通过复制和翻转/旋转快速完成。当然,你也可以从头开始画,让这些木条显得更有差异。
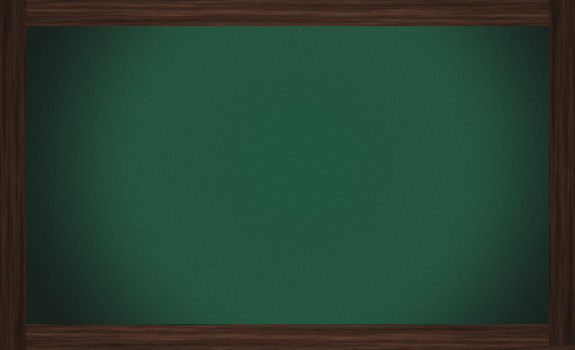
|||
选中所有木条图层,合并图层(ctr+e)。双击这个合并过后的图层,设置图层样式,添加阴影和内发光,参数如下:
阴影:角度-39,距离11,大小29;
内发光:颜色为白色,不透明度12
其余参数不变。
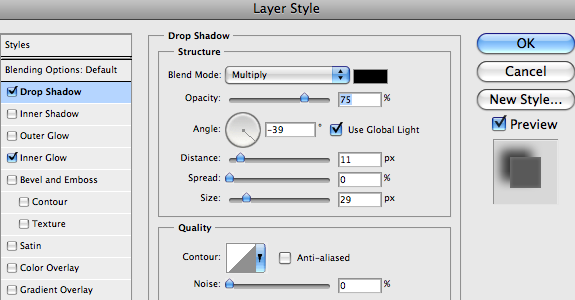
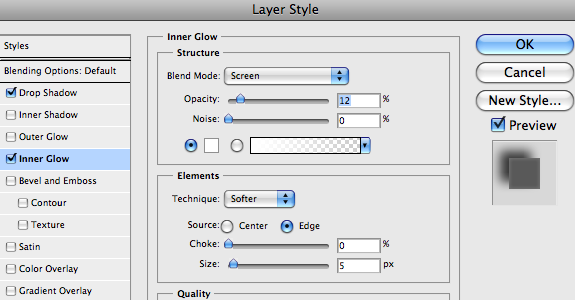
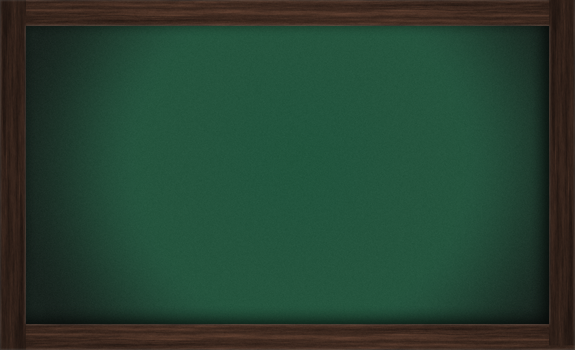
|||
木条框画好了,接下来继续研究黑板上的东西。我们需要给它添加一些做旧效果,从你的笔刷库里找出适当的grunge效果笔刷吧。我这里使用的是 grunge corner brush pack 。在木框图层和黑板面图层之间新建一个图层,拾取一个非常暗的绿色,然后用笔刷刷出grunge的效果…… 然后将这一图层透明度调到40%左右。
译注:grunge是90年代流行的脏乱邋遢+摇滚的时尚生活方式,后来被用于平面设计中,一度很流行……
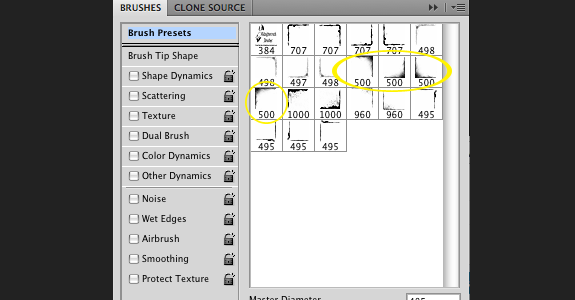
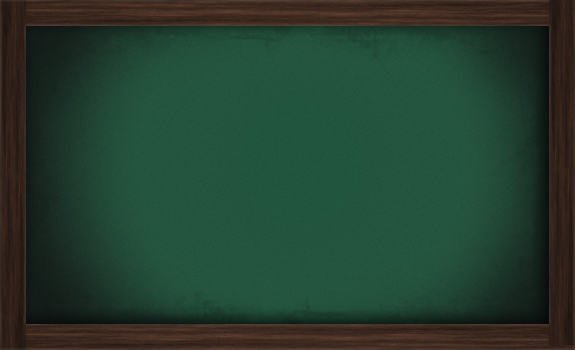
下面为黑板添加更多颜色变化。在grunge图层之上新建一个图层,设置前景色为黑色,背景色为白色(快捷键“d”),然后点击“滤镜->渲 染->云彩”。使用动感模糊(滤镜->模糊->动感模糊)把这些云彩模糊掉,角度18,距离100。最后,更改图层混合样式为“正片叠 底”(multiply),不透明度30%左右。
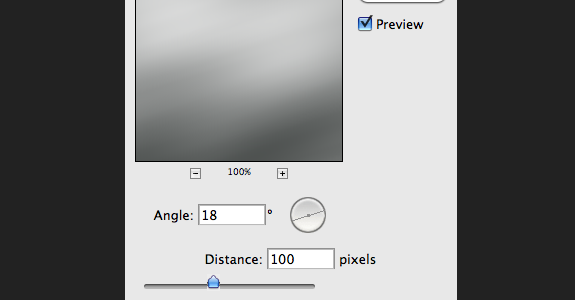
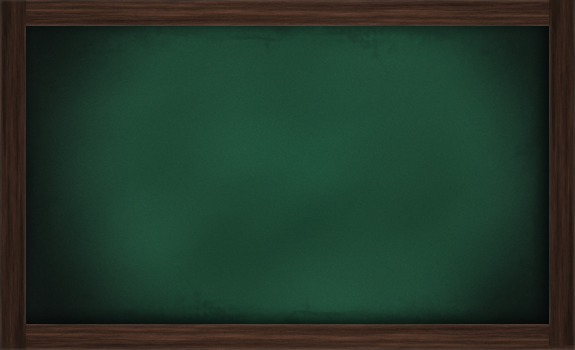
|||
接下来制造一些黑板刷刷过的效果。在云彩图层之上新建一个图层,找到“平头湿水彩笔”(photoshop自带),画笔颜色为黑色,不透明度30% 左右,然后像擦黑板一样在黑板上刷。刷的时候可以有一些中途停顿,然后某些地方可以多刷几次,让其颜色更重一些。最后,降低图层不透明度至10%左右。
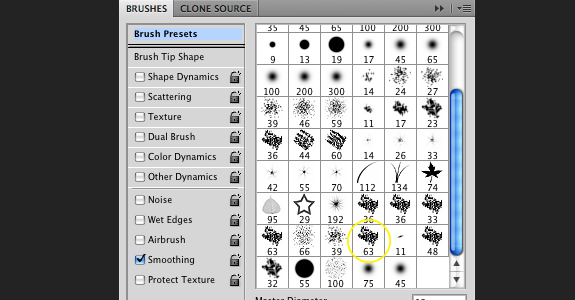
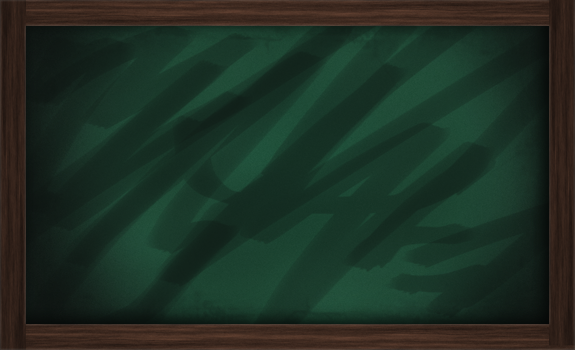
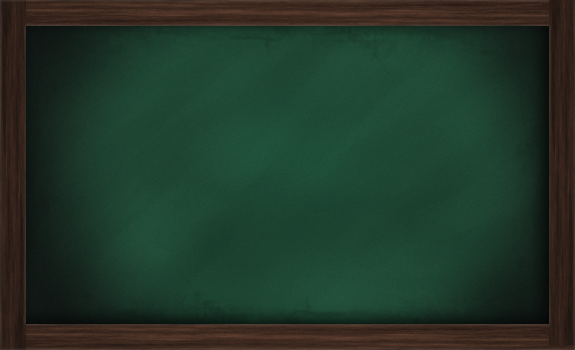
|||
新建一个图层,重复第十步,不过这次把图层不透明度降至5%左右,之后应该达到如下效果:
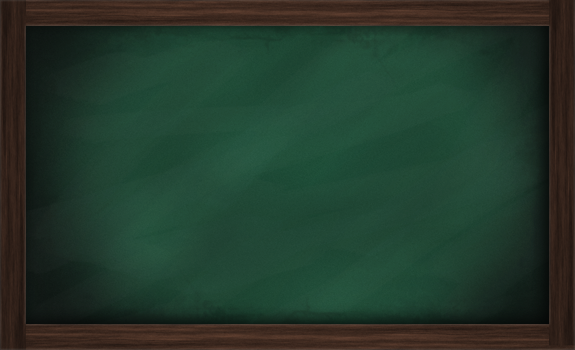
选一个好看的手写字体,我这里使用的是 christopher hand。在黑板上写几个大字先,这可以被当做是以前在黑板上写的,没有被完成擦去的字迹。把透明度调低至2%。
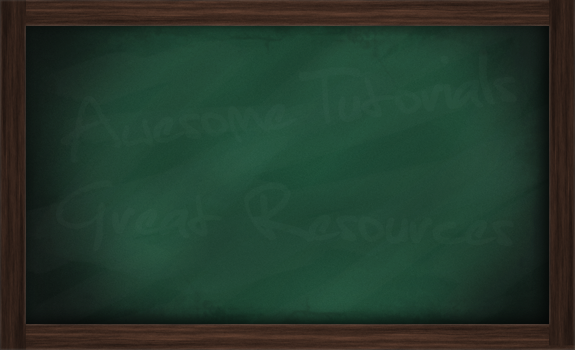
再写一些你想写的字,这次把透明度设为70%。再次找到grunge画笔,我这里使用的subtle grunge textures and effects 来自function 。新建蒙版,用黑色的grunge笔刷在蒙版上涂画,这可以制造粉笔的质感,注意不要画太过了。
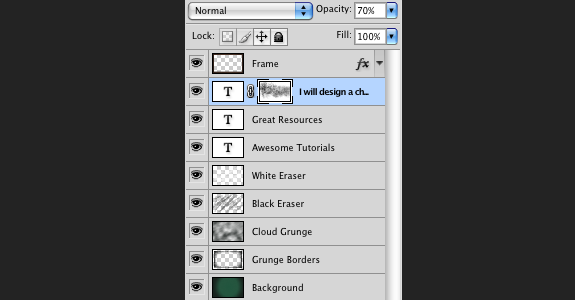

|||
我觉得这黑板有点深度和透视效果会更好,所以下面我们添加两个额外的东西。首先,在下边框上加一条放黑板刷的横条。使用上面的制作木条的方法,记得加上阴影效果。

接下来在画一个黑板刷。使用圆角矩形工具画一个圆角矩形(快捷键u),圆角半径设为1像素。转换该图层为智能对象。这样做是为了让以后应用滤镜的时候更加灵活,便于更改。首先,添加光影效果,重置前背景色为黑和白,点击“滤镜->渲染->分层云彩”。

|||
黑板刷的材质和光照效果还需要在深化才行。我这里采用了滤镜。首先点击“滤镜->画笔描边->喷色描边”,然后点击“滤镜->杂色->添加杂色”。建议参数如下所示。由于我们使用了智能对象,所以如果参数不够好,很容易就能再进行调整。
喷色描边:长度20,半径25,方向为垂直
杂色:数量1.96%,平均分布,单色
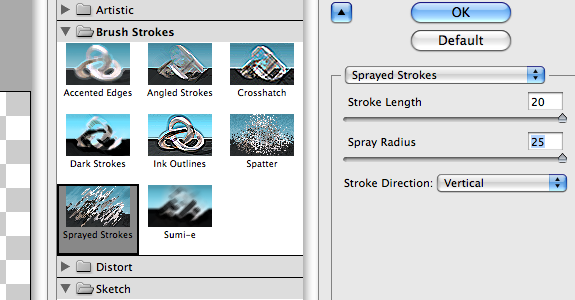
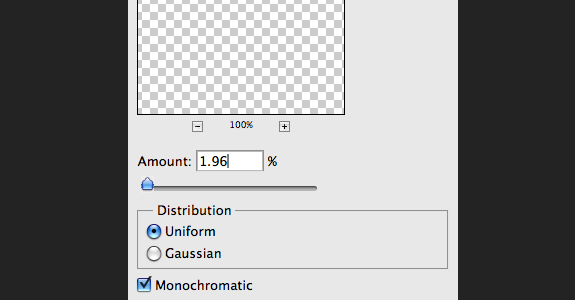

|||
现在只是画好了黑板刷的下面部分,接下来画上面部分。再次使用圆角矩形工具,画一个深灰色的矩形。如上面一样,转换为智能对象,然后添加一些杂色即可。

为了保持光影效果的一致性,给黑板刷的两个部分也加一些投影。现在你做出的效果应该如下图:

最后,我们再为整个设计加上两只粉笔,让场景更为真实。粉笔的画法和黑板刷的画法大同小异。最终结果如下:

仅仅利用一些滤镜、画笔和渐变就能创造出真实的材质效果,如此简单,是不是很激动人心呢?欢迎在下面留言告诉我你的想法。也许你还发现了可以在某些地方添加细节,让整个设计变得更加真实?
新闻热点
疑难解答