先看看效果图:
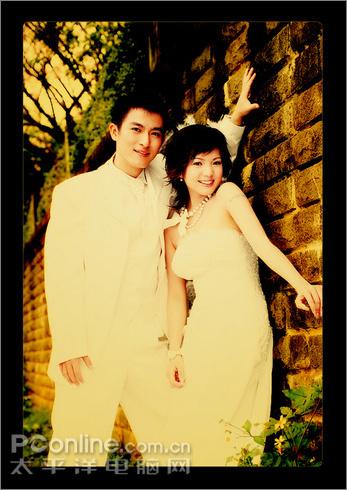
效果一
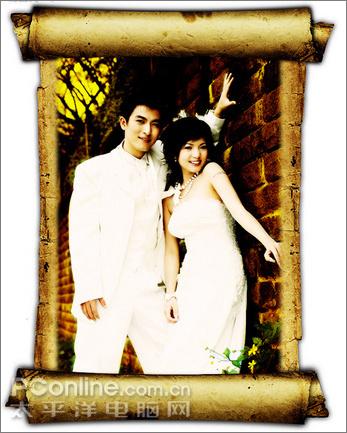
效果二
本教程为学习、研讨之用,教程中所用素材均来源于网络,请勿用于商业,谢谢合作!

素材1

素材2
|||
1、打开素材1,素材2两幅图片,将素材2作为编辑图片,按ctrl+j复制,选择图像菜单/调整/匹配颜色,参数如图所示:
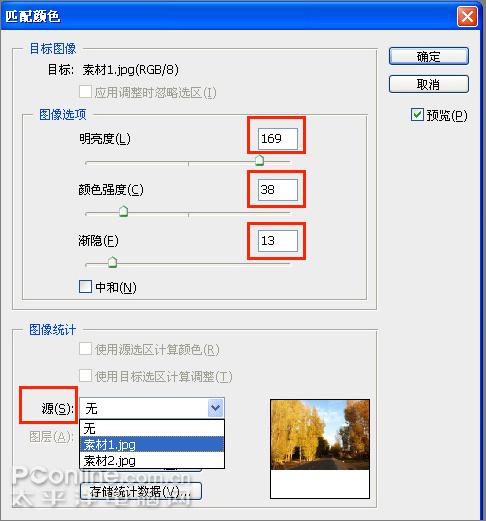
图1

图2
2、再次按ctrl+j复制图层,将图层混合模式调为柔光,使用滤镜/模糊/高斯模糊,半径为5像素,完成后如图所示:

图3
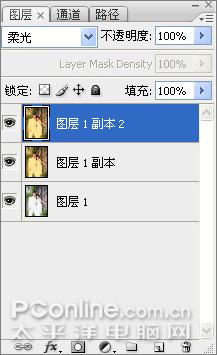
图4
|||
3、创建色阶调整图层,使用设置黑场吸管,在人物背景墙上的暗部点击一下(红色圆圈标记处),将人物的背景色调稍微调暗些,如图所示:
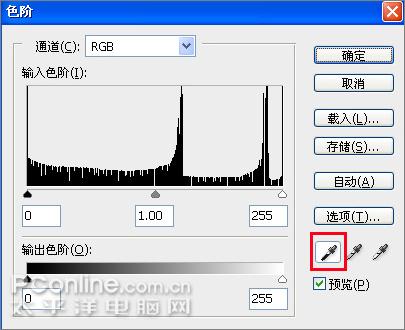
图5

图6

图7
4、按ctrl+shift+alt+e创建盖印图层2,将背景层双击解锁为图层0,并调至图层2的下方,如图所示:
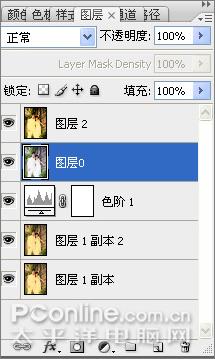
图8
|||
5、选中图层2为工作图层,添加图层蒙版,用磁性套索工具选取人物,在蒙版内填充灰色,#b3b2b2,将人物偏黄的部分调整一下,如图所示:

图9

图10
6、复制图层2,选取人物,在蒙版内给人物填充黑色(隐藏人物,保留背景),如图所示:
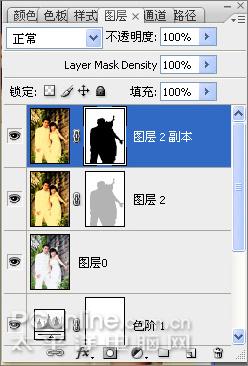
图11
7、创建色阶调整图层再次调整背景色调,参数如图所示:
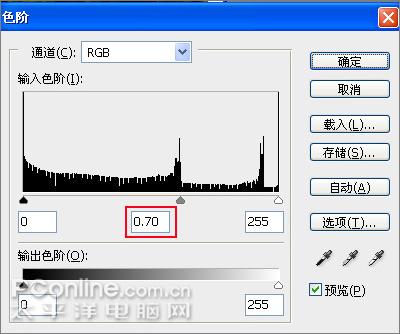
图12
|||

图13
8、按ctrl+shift+alt+e创建盖印图层5,按ctrl+j复制图层5,将图层混合模式调为柔光,效果图如:

图14
9、按ctrl+shift+alt+e创建盖印图层6,按ctrl+n新建文件,大小为724*1024(宽*高)像素,使用渐变工具,给背景层填充径向渐变,如图:
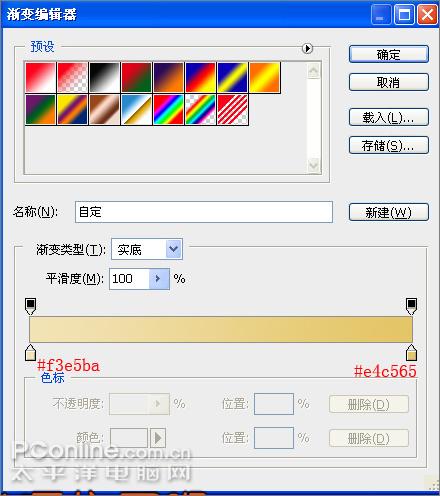
图15
10、将完成好的人物图像移动至新建文件中,将图层的混合模式调整为正片叠底,如图所示:

图16
|||
11、如果觉得暗了,可以继续创建色阶调整图层,参数如图:

图17
12、新建图层,制作一个黑色边框,效果如图:
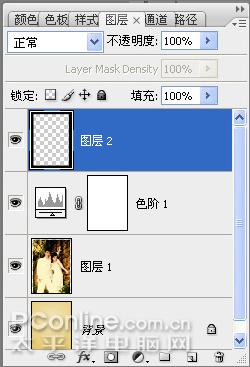
图18
最后完成的效果如图,当然也可以制作其他背景,如下图:
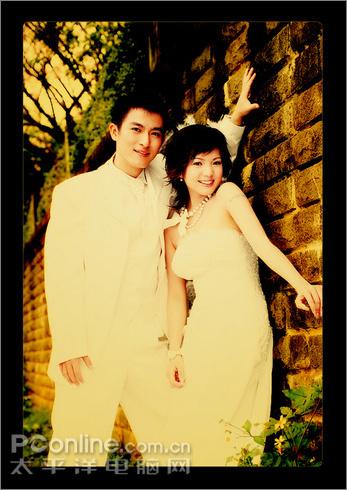
图19
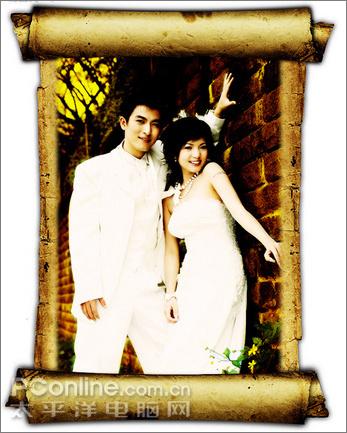
图20
新闻热点
疑难解答