最终效果:

1,新建文件500像素*200像素
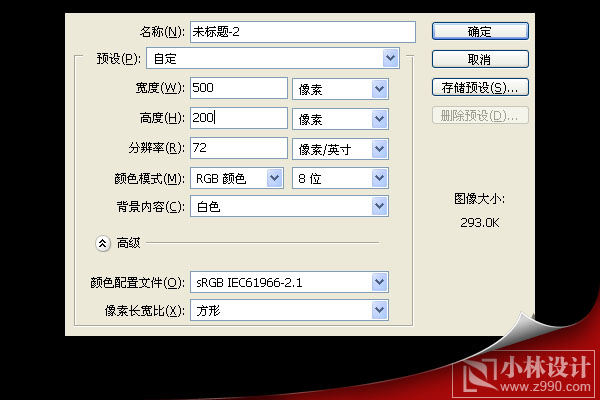
2,打开一个图片文件,将其放到刚才新建文件的图层1中
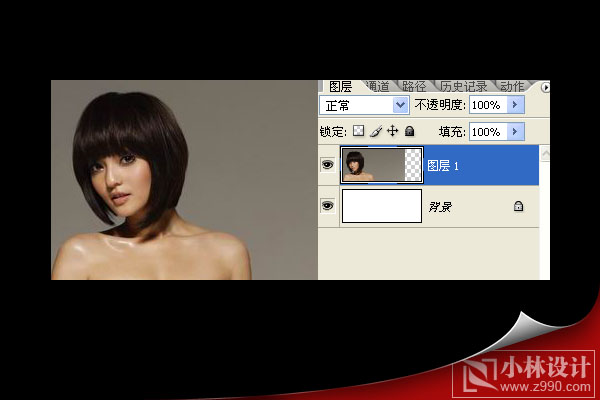
|||
3,将图层1再复制,产生图层1副本,并对图层1副本进行自由变换ctrl+t
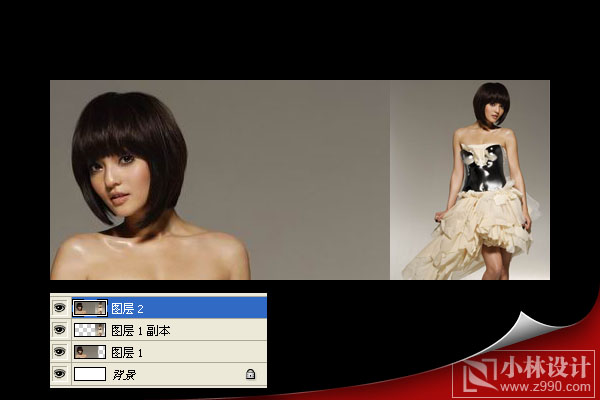
4,关闭图层1副本,选择图层1,并在图层1右边的灰色区域上创建矩形选区
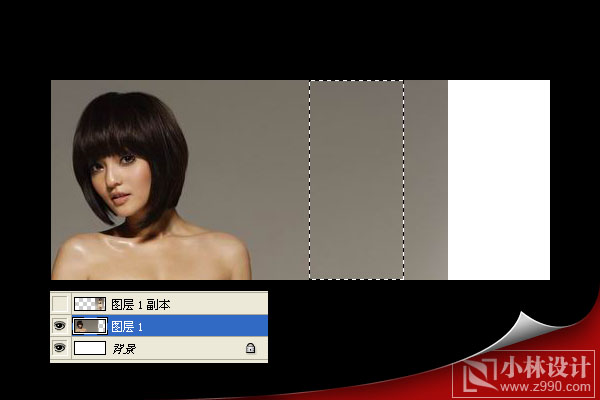
5,然后ctrl+t将灰色区域拉宽
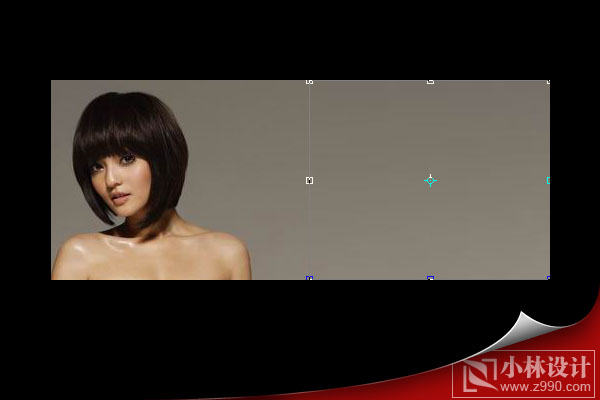
|||
6,ctrl+d取消选择,再打开图层1副本,并将图层1副本改为'柔光'图层模式
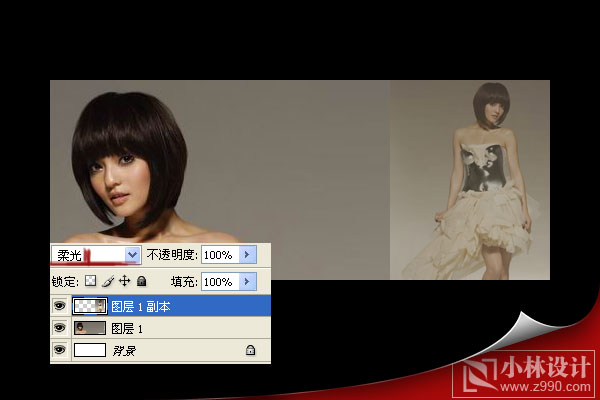
7,添加'色彩平衡'的调整图层,使整个文件达到一种偏色的效果
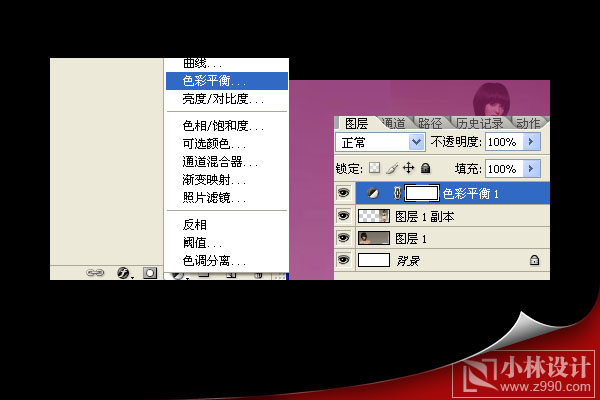
8,使用画笔工具在色彩平衡调整层中添加黑色,使左边人物皮肤的颜色保持原样
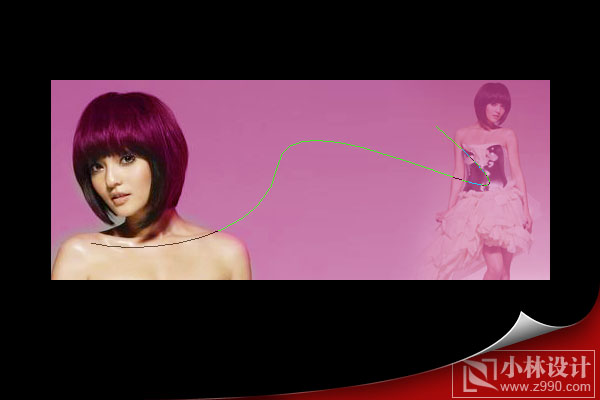
|||
9,再利用橡皮擦工具,擦除图层1副本左边边缘的颜色,使两张图层达到更好的融合效果

10,利用钢笔工具创建路径
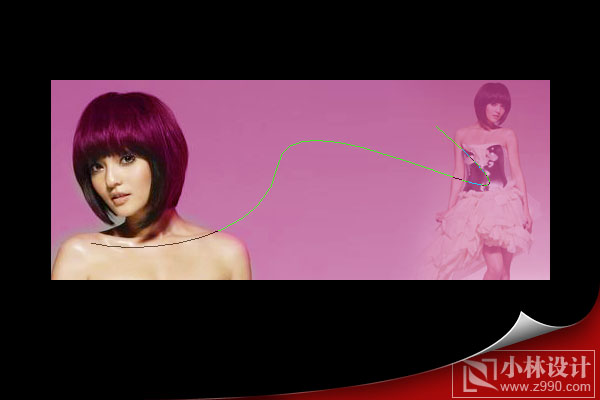
11,新建图层,使用画笔工具描边路径

|||
12,为层2添加投影和外发光效果
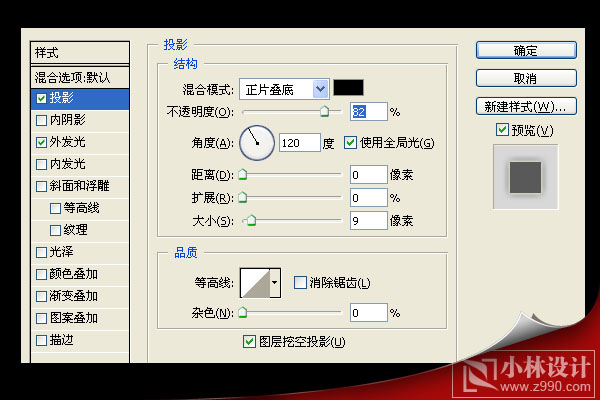
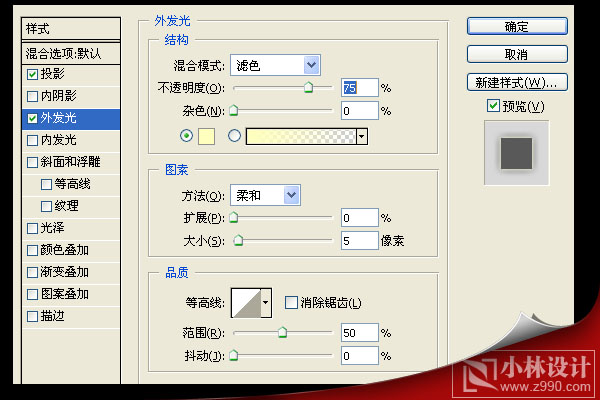
13,新建图层,使用画笔工具,调整画笔属性
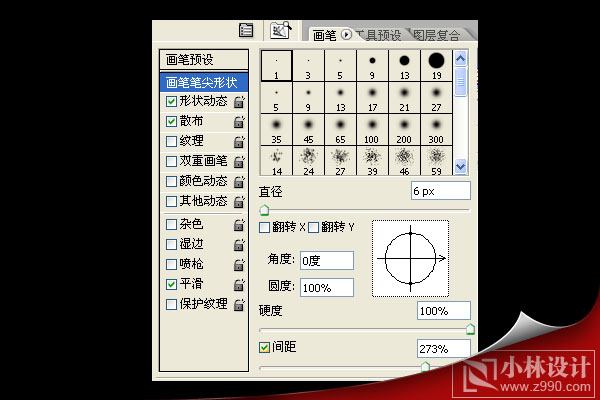
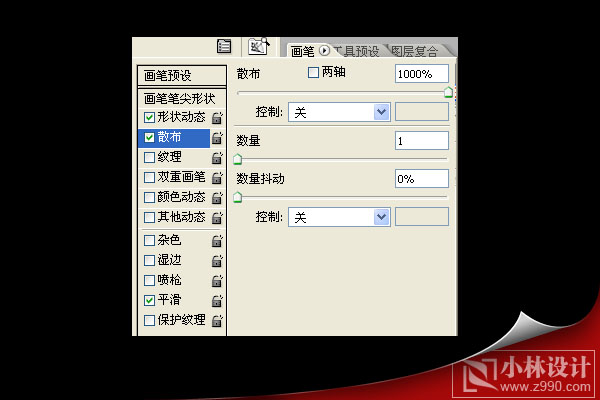
|||
14,用画笔画些圆形

15,将线条复制几个

16,单独再新建一个文件,尺寸是2像素*2像素,如看不清,可将其放大
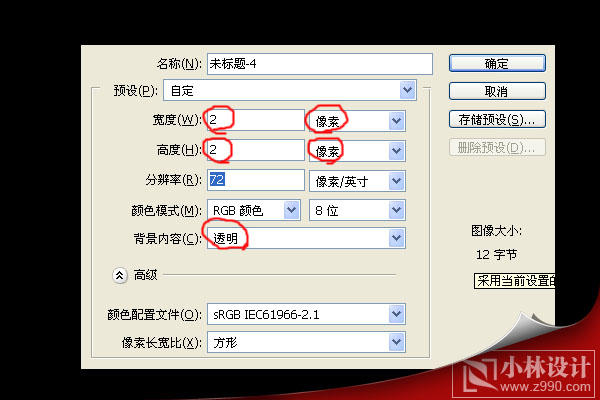
|||
17,在此文件中,画上一个高度为1px的白色长方形
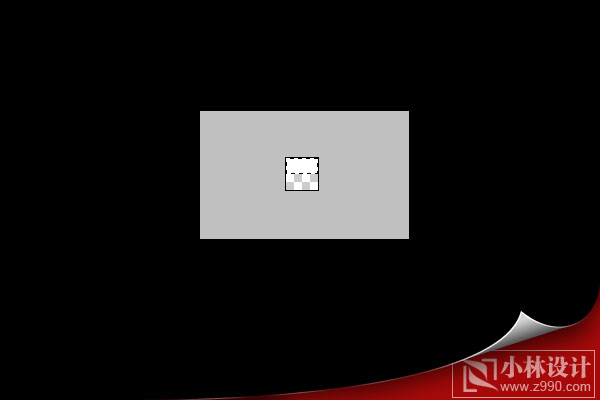
18,然后ctrl+a全选,从编辑菜单中选择定义图案
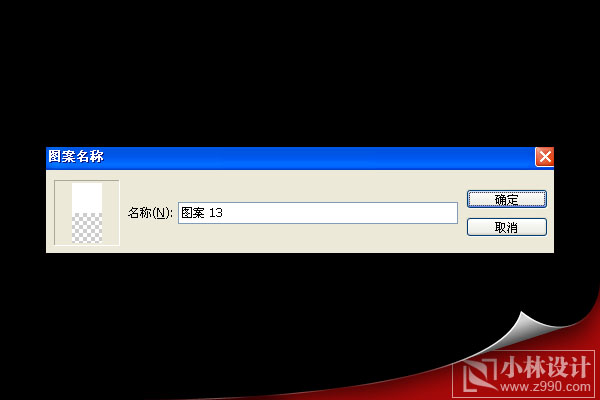
19,好了,现在打开之前制作签名的文件,在此文件中,新建图层,从编辑菜单中选择填充图案,注意要找到刚才定义的图案

|||
20,改变图层4为'柔光'图层模式
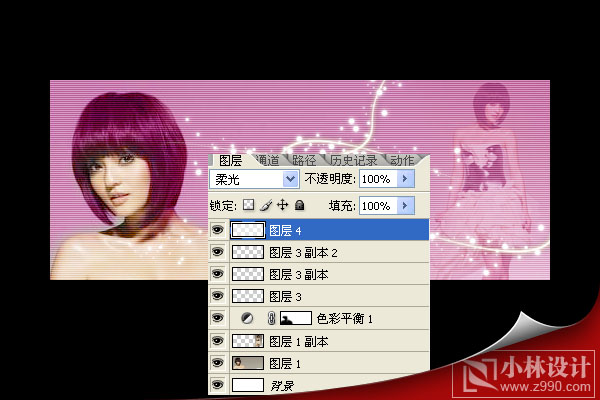
21,然后输入文字,签字制作完成

新闻热点
疑难解答