原始效果:

最终效果:

|||
进入通道面板,查看红,绿蓝通道中,哪个通道明暗关系比较好.这里以绿色通道为例,然后ctrl+a全选ctrl+c复制
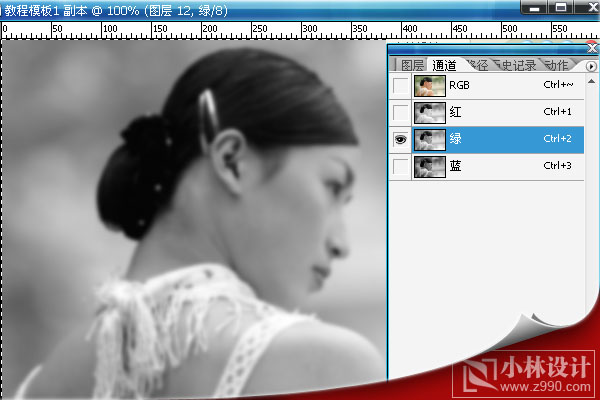
返回图层面板,新建图层,ctrl+v,粘贴至该图层中,并将图层模式改为柔光,ctrl+d,取消选择
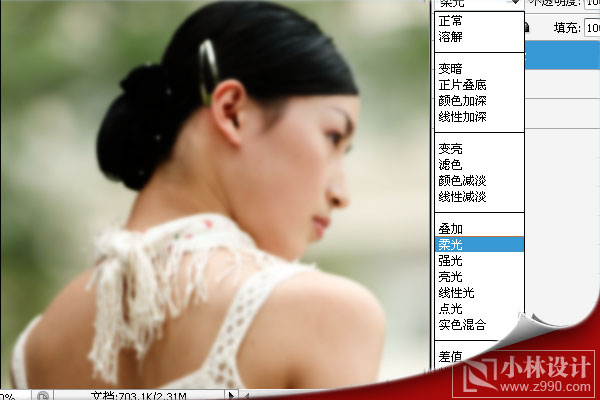
使用滤镜——其它——高反差保留
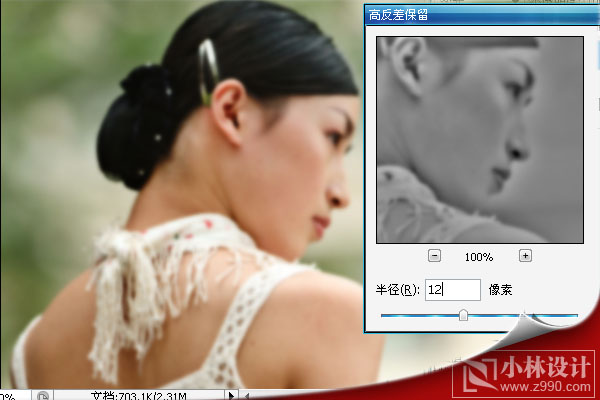
|||
ctrl+alt+shift+e图层盖印.产生一个新的图层,图层3
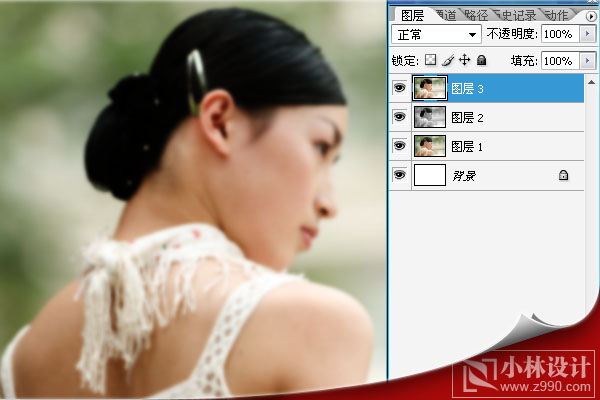
滤镜——锐化——usm锐化
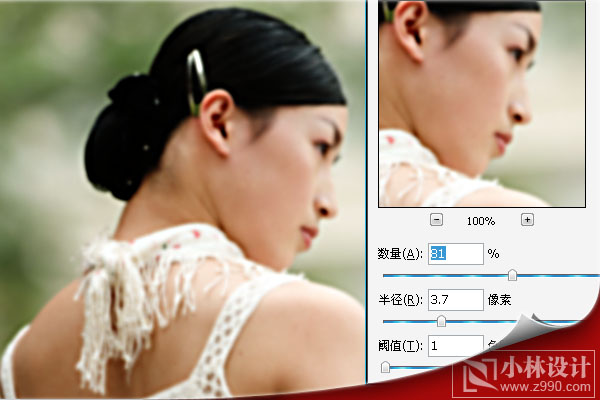
按键盘上的q键.进入快速蒙板.选择画笔工具不透明度30%.在需要强化的边缘进行涂抹
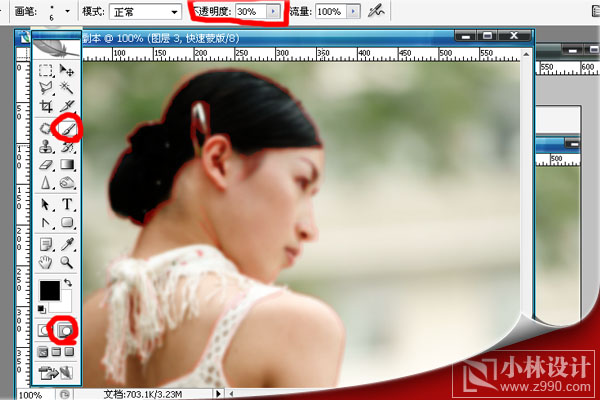
|||
再按q键返回快速蒙板.在图层中便产生了选区.再按ctrl+shift+i.反选,使用滤镜——锐化——usm锐化
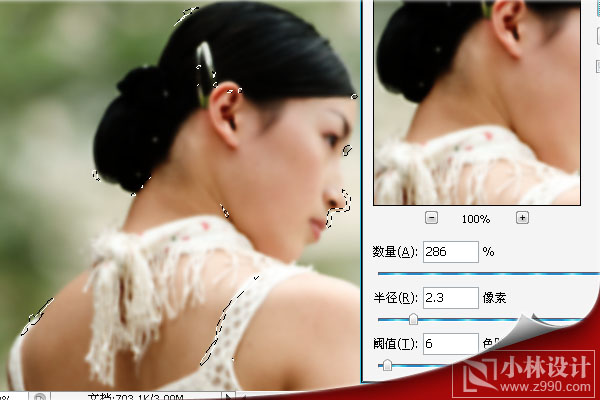
ctrl+d,取消选择之后,用图章工具,或是修复画笔工具,修复一下

调整一下色相饱和度,曲线,色彩平衡,完成。

新闻热点
疑难解答