photoshop照片合成:杯子中的惊涛骇浪艺术特效。希望大家掌握教程的思路以及photoshop工具的使用。
下面我们先来看看最终效果图:

效果图
以下是素材图:

素材1

素材2
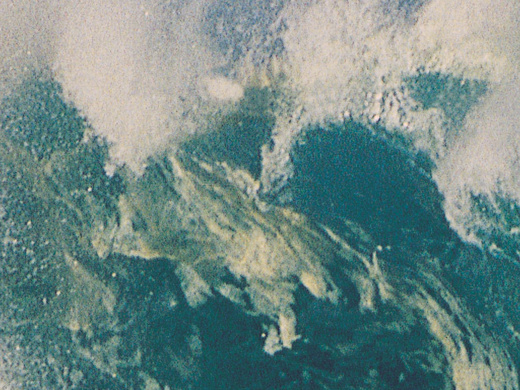
素材3
制作步骤:
1、打开"素材.psd"文件,显示"素材1"图层作为背景,显示"素材2"图层,修改名称为"图层1"按ctrl+t调出自由变换控制框,按shift键等比例缩放杯子到适合的大小,按回车确认,得到如图1所示效果。
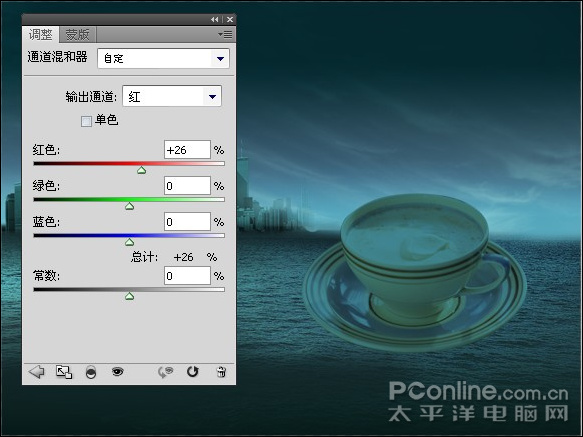
图1
2、单击创建新的填充或调整图层,在菜单中选择"通道混合器",设置对话框中的参数如图2、3、4所示,确定后按ctrl+alt+g键执行创建剪贴蒙版命令,得到如图5所示效果。
本信息代表文章来源网页教学webjx.com请大家去www.webjxcom浏览!
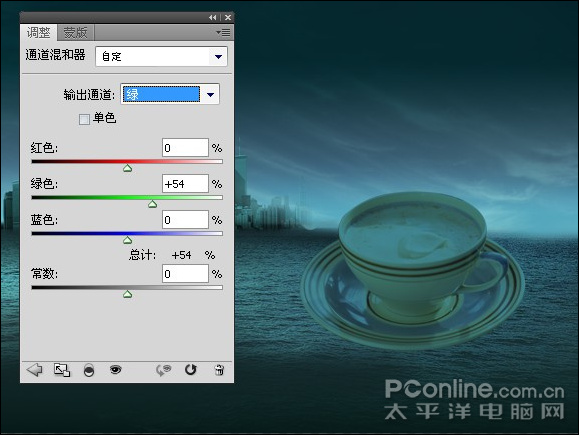
图2
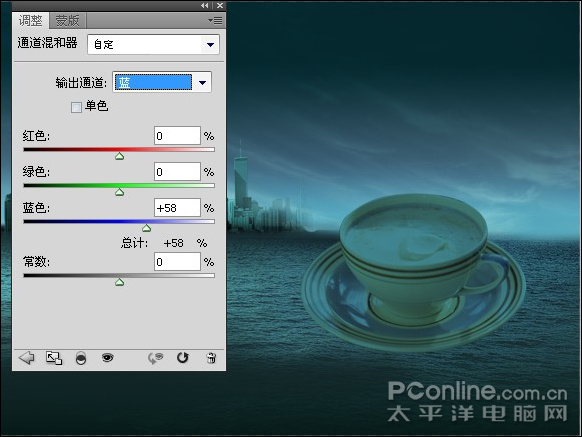
图3

图4

图5
|||
3、新建一个"图层2",将其剪贴到"图层1"上,用黑色画笔工具在杯子的下方涂抹以将其变暗,得到如图6所示效果,新建一个"图层3",将其拖到"图层1"下方使用黑色画笔按照如图7所示效果涂抹。

图6

图7
4、显示"素材3"帮将其从命名为"图层4",按ctrl+t键调出自用变换控制框,按shift键等比例缩小并移到杯子的上方,如图8所示,确认后单击添加图层蒙版按钮,设置前景色为黑色,选择画笔工具,设置适当的画笔大小及不透明度,并设置硬度为0%,按照如图9所示的效果进行涂抹以将海浪截选出来。图层蒙版状态如图10所示。加此信息网页设计(webjx.com)发布目的是为了防止你变懒!webjx.com不主张采集!

图8

图9

图10
|||
5、单击创建新的填充或调整图层,在菜单中选择"亮度/对比度",设置对比度的值为+16,确认后按ctrl+alt+g创建剪贴蒙版,得到如图11所示效果。
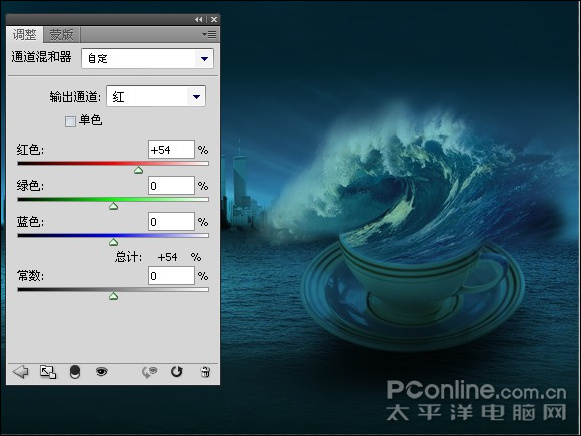
图11
6、在单击创建新的填充或调整图层,在菜单中选择"通道混合器",在对话框中设置如图12、13、14所示效果,确定后按ctrl+alt+g键创建剪贴蒙版,得到如图15所示效果。
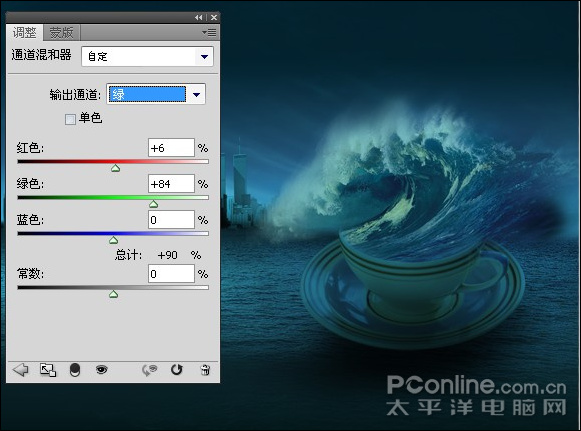
图12
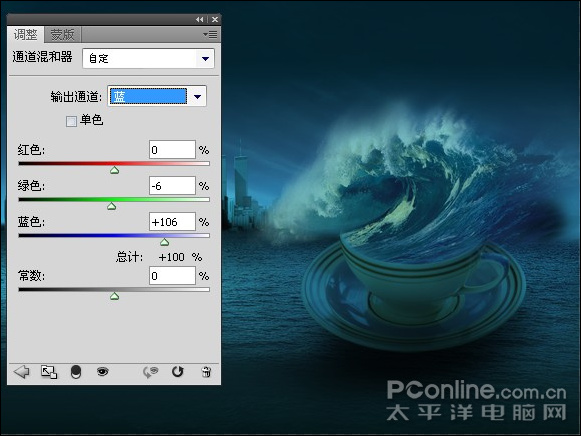
图13

图14

图15
|||
7、新建一个"图层5"并将其剪贴到"图层4"上,在用黑色的画笔工具在杯子的下方涂抹以将其变暗,得到如图16所示效果。

图16
8、按住alt键拖动"图层4"的名称至"图层5"的上方,松开鼠标得到"图层4副本",首先在"图层4副本"的图层蒙版缩览图上右击,在弹出的菜单中选择"停用图层蒙版"以方便观看。选择"编辑"|"变换"|"垂直翻转"命令,将其浪花移至杯口处如图17所示的位置,按回车确认。

图17
9、显示"图层4副本"的图层蒙版并按照如图18所示的效果用画笔工具对其进行编辑,其图层蒙版状态如图19所示。看到本信息说明该文是通过网页教学(webjx.com)整理发布的,请不要删掉!

图18

图19
10、复制第5步和第6步所创建的两个调整图层至"图层4副本"的上方,并剪贴到该图层上得到如图20所示的效果。
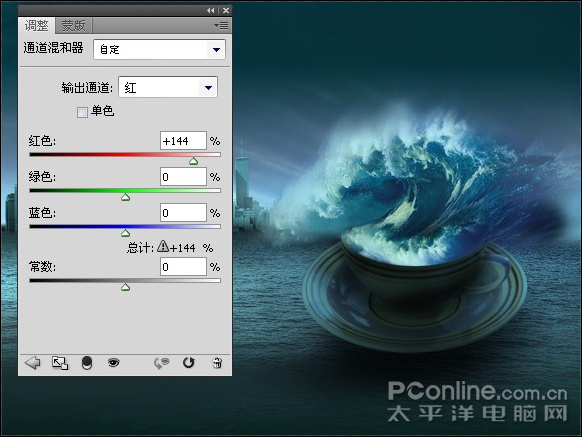
图20
|||
11、在创建一个通道混合器调整图层以调整整个画面的色调,设置其对话框中的参数如图21、22、23所示,得到如图24所示效果。
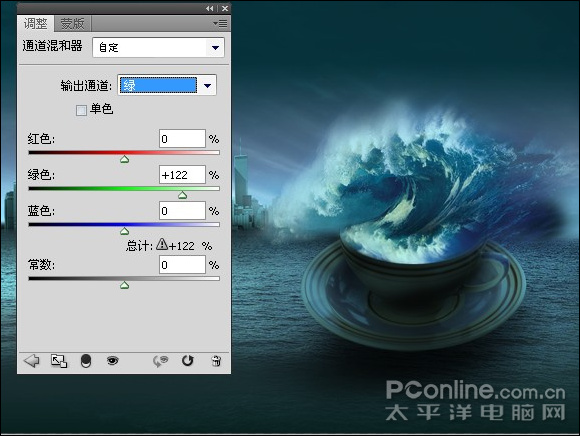
图21
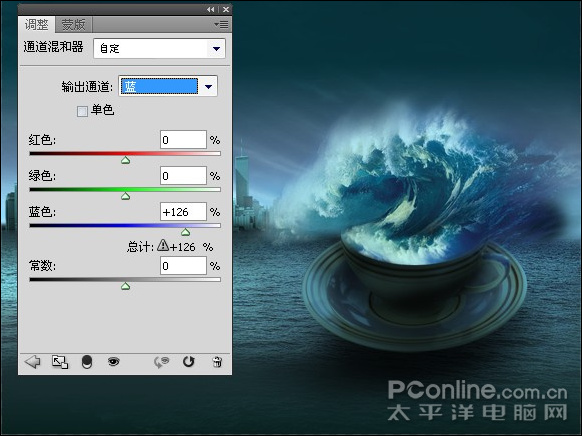
图22

图23

图24
12、最后添加一些文字如图您愿意在添加一些辅助图案得到如图25所示最终效果。

图25
新闻热点
疑难解答