
先看最终效果
下面开始制作!本文为国外教程,进行编译并将步骤更细化的讲解,方便新手学习。
一、教学部分。首先我们学习一下photoshop中图层混合模式的颜色减淡。
1、新建一个画布,大小无所谓,现在是学习讲解时间哈~~还没到正式制作!
在画布上新建一个图层填充黑色,取名叫黑色背景。
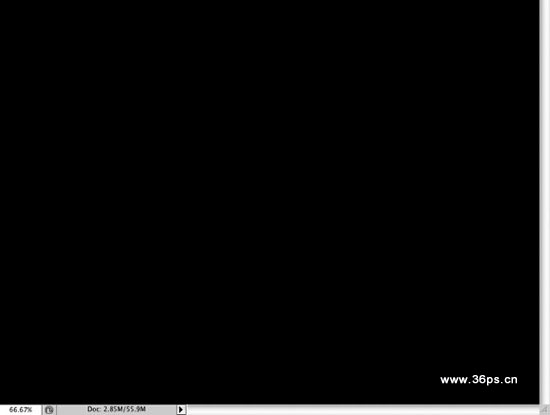
2、用椭圆形选区工具或者椭圆形形状工具在画布中央画一个大的椭圆。方便看到效果。取名椭圆图层。
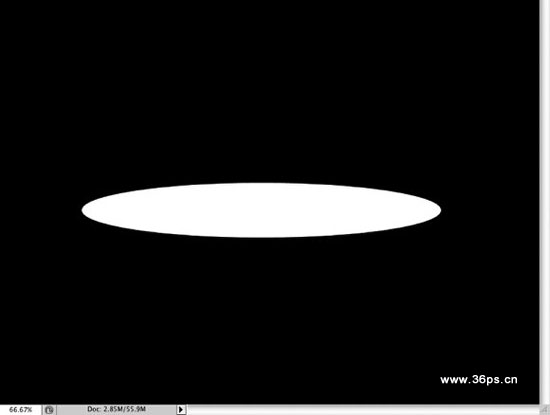
3、给椭圆10个像素的高斯模糊。执行滤镜----模糊----高斯模糊。
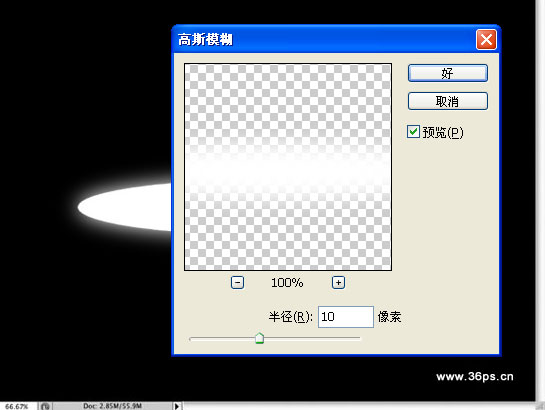
|||
4、下面是关键教学点
第一种颜色减淡~~~我们直接给椭圆图层进行颜色减淡:
看到椭圆消失了~~~~
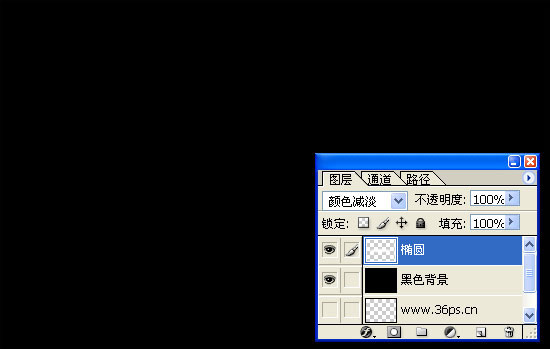
第二种颜色减淡效果,我们在黑色背景上新建一个图层,叫暗色背景,填充颜色为#15100c,然后看看效果。(这时候椭圆图层还是颜色减淡哦~~~)
本文由网页设计webjx.com整理发布!转载请注明出处,谢谢!
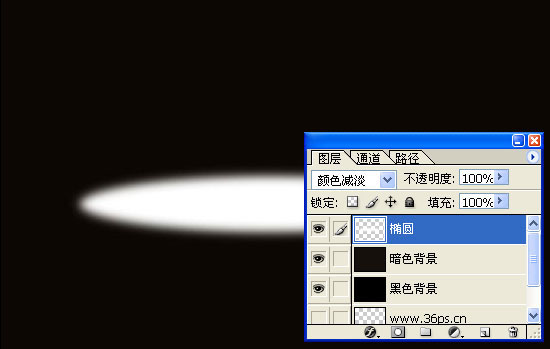
第三种:我们先将椭圆图层的混合模式调节为正常,然后将它与黑色背景合并起来(ctrl+e),再将合并的图层混合模式调节为颜色减淡,看到下面的效果咯!
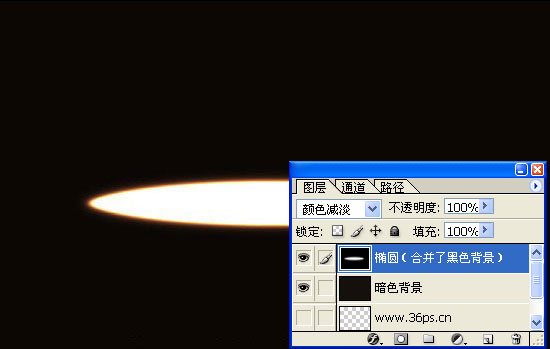
|||
二、实例制作
1、新建一个画布,把刚才那个关闭了吧~~~~
输入文字,这里字体选用zapfino。对文字进行高斯模糊,2个像素就可以了。画5条横线,2-3个像素的高斯模糊。
看到本信息说明该文是通过网页教学(webjx.com)整理发布的,请不要删掉!
画一些椭圆形,15-20个像素的高斯模糊。
得到以下效果:

2、按照我们教学部分里面,将文字、横线、圆点、黑色背景合并起来,合并的图层下面新建一个暗色的背景(#15100c) ,将合并的图层混合模式调节为颜色减淡,看到效果:
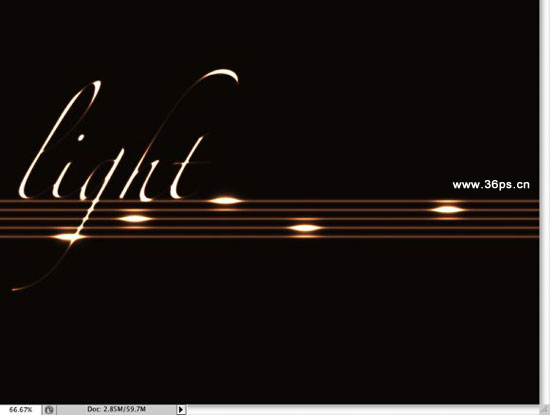
3、设置背景色和前景色为黑色和白色。在顶层(暗色背景和合并图层上面)新建一个图层。
执行滤镜----渲染-----云彩。
用橡皮擦工具擦除图片上面和下面的一些云彩。
得到以下效果:
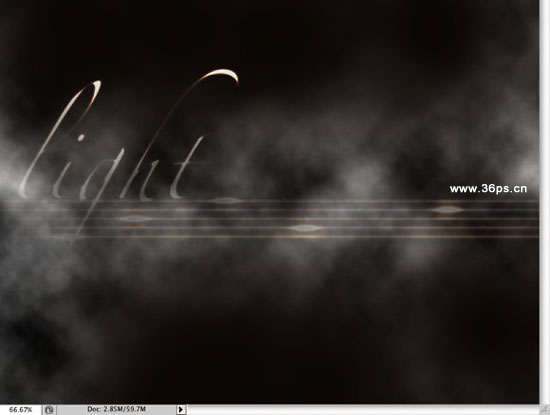
|||
4、将云彩的混合模式调节为颜色减淡。得到以下效果:
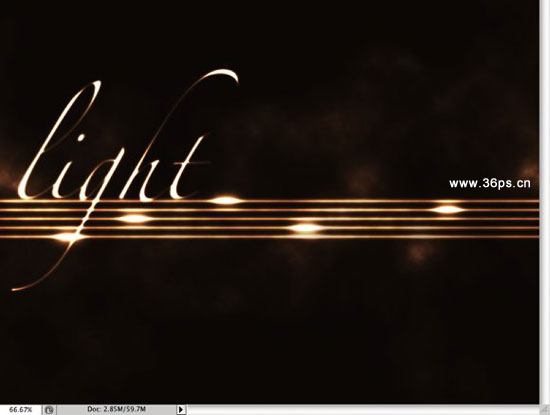
5、完工!
你可以价格我们使用的#15100c 颜色更换为其他颜色看看效果。加此信息网页设计(webjx.com)发布目的是为了防止你变懒!webjx.com不主张采集!
下图是多执行了几次云彩后的效果。

另外一种风格~~用选区对上下分别进行云彩滤镜制作而成,不细说了~~

新闻热点
疑难解答