相关photoshop照片教程:photoshop制作科幻片中正在消失的美女特效。

最终效果图
下面开始制作!本实例简单来说就是用画笔将美女身上挖开,在用同样的画笔在周围点缀。不考虑整体感觉的话,大家可以很轻松的制作出来!本教程主要另外添加一些整体感觉的制作!
1、打开一张美女素材图!!!随便找一个飘逸的就行了~~~但是人物别太小了~~要不怎么做出来效果,找个大脑袋美女先!

2、使用钢笔工具将美女挖出来~~~至于挖的好不好,应该没有大问题~~反正是破碎的美女,周边都要给它破碎的~~稍微挖的好看点就好了,不用把头发抠的那么细致了~~
将美女抠出来以后,新建一个画布!大小1024*768,白色背景,将美女拖入我们的场景(拖入。。。好像有点色情的感觉~~~~)!!!!

3、在白色背景上新建一个图层。
将前景色调节为#8aa8c2,背景色调节为#090f1。
执行滤镜-----渲染-----云彩。效果如下:
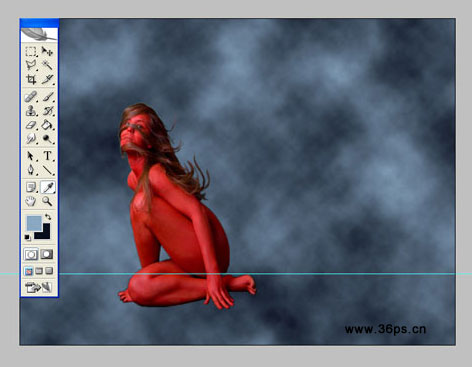
|||
4、美化一下背景,让背景有层次区别!
在云彩效果的图层上新建一个图层。使用一个大的画笔,300像素吧~使用深色调在这个图层上画一些暗绿色的点。这里使用的颜色是#82947f。将这个图层混合模式调节为滤色。命名黑点图层
再新建一个图层,使用一个白色的画笔,140像素左右,在画布左边画一些白色的点。混合模式为叠加。命名白点图层。
再新建一个图层,使用一个暗色的画笔,220像素左右,从美女背后到画布右侧画一块暗蓝色的区域。这里使用颜色为#090f1d。混合模式调节为叠加。命名黑蓝图层。
画好的效果如下(下图隐藏了美女图层):
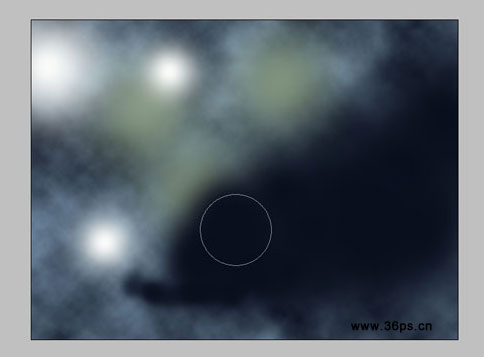
5、在美女下面新建一个图层,使用白色笔刷在美女背后画一些白色区域。
执行滤镜----模糊-----径向模糊,设置8.9个像素的模糊。
设置这个图层的混合模式为叠加。

6、找一个树叶的笔刷,ps默认笔刷里面有的~
回到第四步我们新建的第三图层,黑蓝图层上,为黑蓝图层添加图层蒙板。
使用树叶画笔,调节适当大小,在图层面板上随意画一些树叶。大小要不一样才有很好看的效果。颜色选择黑色以及灰色,这样树叶就有清晰到模糊的效果。
注意,颜色用白色的话树叶就“消失”了。因为现在你是在图层蒙板上进行绘制。
提示:你可以适当调节你的画笔设置达到最佳效果。

7、给上面的图层蒙板添加高斯模糊!
执行滤镜---模糊----高斯模糊。设置9.1像素的高斯模糊。
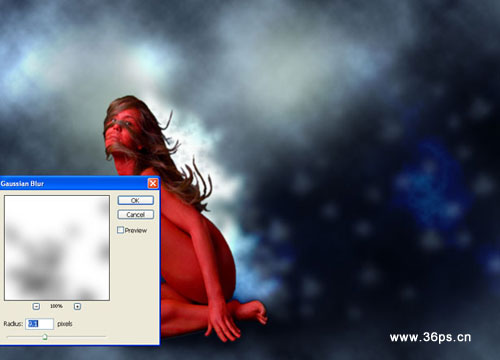
|||
8、为美女图层添加图层蒙板。再像第六步那样,使用20-30像素大小的黑色树叶笔刷,在图层蒙板上(美女右侧)画一些树叶。
看到美女被撕碎了的感觉~~~
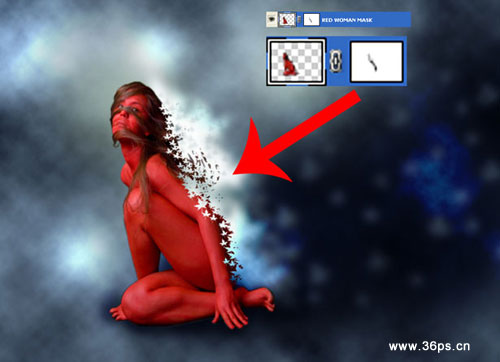
9、为了让美女身上的碎片和美女一样的颜色。我们先从美女身上取一点色块。
大腿我最喜欢咯~~~
在大腿上复制一个区域。
粘贴成新图层。命名这个图层为红叶。

10、将这块区域变形,拉伸变大!放置在美女身后。
这一步主要是做美女身上树叶飘散的轨道~~
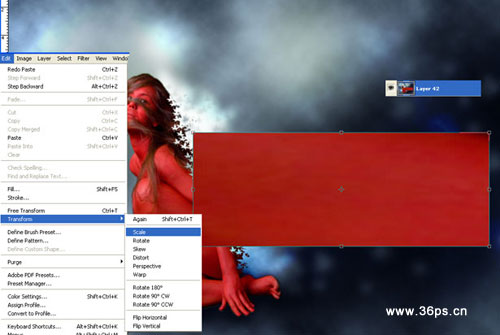
|||
11、高档的来了~~~
给红叶图层添加图层蒙板,但这次添加我们不是点击图层面板上的按钮了,我们执行图层-----添加图层蒙板----隐藏全部(第一个操作)。
你会发现红叶图层“消失”了。
然后我们使用白色笔刷,树叶,大小20-30像素。在这个蒙板上画一些树叶(第二个操作)。然后将不透明度调节为30%。
复制这个图层,在复制的红叶图层中,先删除掉我们刚才做的蒙板(要选择不应用图层蒙板),重新执行一次上面的操作(第一个和第二个操作)。但这次我们把不透明度调节为100%。
你会看到30%的树叶有点模糊的感觉,100%的树叶是很清晰的。效果很梦幻。
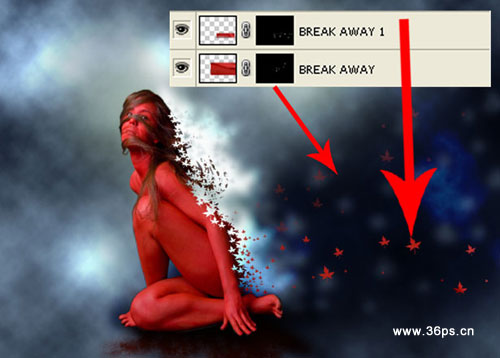
12、将9、10、11步骤同样在头发区域制作一次。
先选取头发的一个区域,复制,粘贴成新图层。然后拉伸。

13、为拉伸的头发区域新图层中创建一个隐藏的图层蒙板(和第十一步一样)
在图层蒙板中画白色树叶。小一点。
看效果,这里我们已经完成破碎美女的制作了!

下面我们会对整体进行进一步美化。
|||
14、使用自定义形状工具,在里面也找一个树叶形状。好像没有和画笔一样的,我们找一个类似的就行!
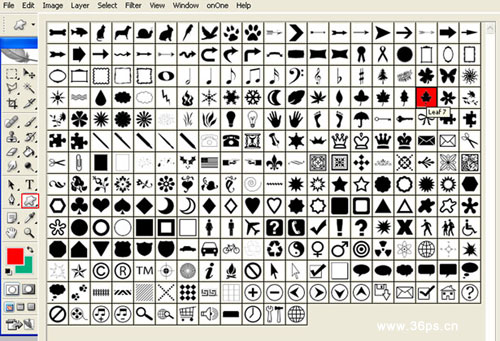
15、下面在美女身上画一些树叶。我们使用自定义工具来画路径。
然后将路径转换成选区,再点击美女图层。
点击复制,粘贴。这样树叶的颜色以及纹路是和美女一致的,感觉树叶也是粘在美女身上滴~~

16、为这个树叶添加投影效果
正片叠底,距离6,扩展9,大小3,角度175度。
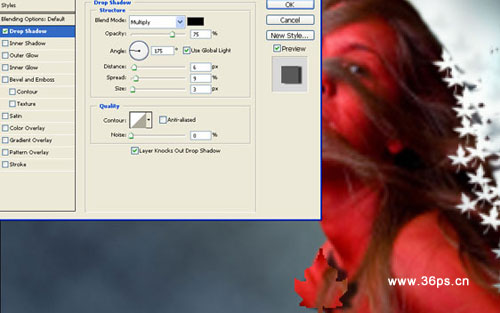
17、复制这篇叶子到其他地方,使用变形工具调整角度以及大小。

|||
18、在自定义形状工具中再找一片叶子。使用颜色#a01205的红色。画一片大树叶。

19、将大树叶的图层移动到美女图层下面。将大树叶的位置移动到美女脚部。进行变形。

20、重复第八步,为大树叶添加图层蒙板(这次不是隐藏的了~),用黑色树叶画笔在上面密密麻麻的画一些树叶。
为大树叶图层添加模糊。
执行滤镜--模糊---高斯模糊,设置10个像素的高斯模糊。再将大树叶图层的混合模式调节为正片叠底。

21、最后一步,将所有的图层合并起来。合并的新图层命名为全部图层。
复制这个图层。对这个复制图层执行高斯模糊滤镜。
执行滤镜---模糊---高斯模糊。设置15像素。确定。
将模糊了的这个图层的混合模式调节为滤色。不透明度调节为85%。完工!

课后练习:树叶笔刷只是本教程使用的一种方式。你可以使用其他的笔刷来制作这个效果,比如心型。练习一下吧~~~
提交到我的信箱,我会帮你发布出来的哦~~~
新闻热点
疑难解答