这个教程是2年前翻译的了,感觉当初大概用了2个晚上的时间来做这个教程,感觉这个教程真的很不错,而且也很详细!如果您喜欢韩国矢量风格的话,那么可以试着把自己的照片转一下试试啊!所以转一下这个教程,希望大家喜欢!
情人节到了,如果你女朋友或者爱人喜欢韩国风格,可以用这个来讨她欢心啊!嘿嘿!
韩国的矢量人物插画相信大家都见过不少吧,很多素材网站都提供这些素材,不过感觉从网上下载的那些韩式矢量插画基本上都是illustrator制作的。
今天的教程就是用photoshop来制作韩式插画的方法,教程中我们把把普通照片变成韩式插画。如果喜欢教程不妨找一幅美女图来做试验吧!希望大家支持网页设计记住本站永久唯一域名http://www.webjx.com,推荐给您的朋友,您的支持是对我们最大的鼓励。
先看原图

效果图:

|||
制作之前你需要熟悉掌握形状图层工具和路径工具组中的工具使用以及矢量图层蒙板,如果你不熟悉请看本站提供的photoshop的一些相关基础教程,在这里简单给大家截几个图看看工具的使用方法。


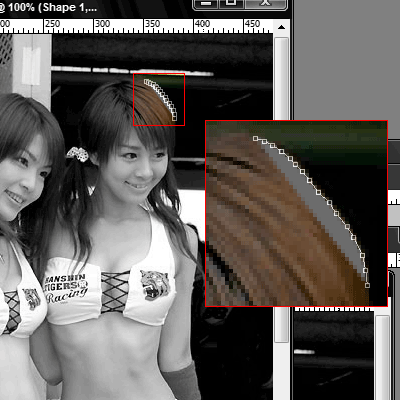
如果您不熟悉工具的使用,那么您就别看该教程了!你是不会做出效果图那种效果的!呵呵,快去练习吧!
|||
1、打开原图按ctrl+j复制。然后在复制层上执行图像-调整-色调分离命令,数值输入7。
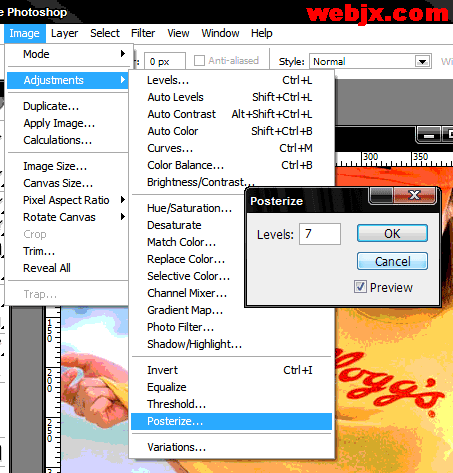
接着用钢笔工具中的形状图层沿着图中人物的做出如下路径。在这里一定要细心一些,可以把图片放大,就看你自己的操作了!
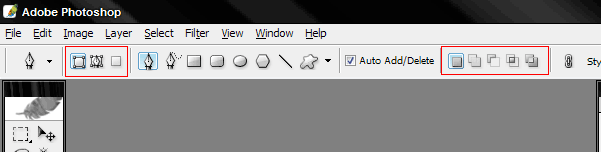
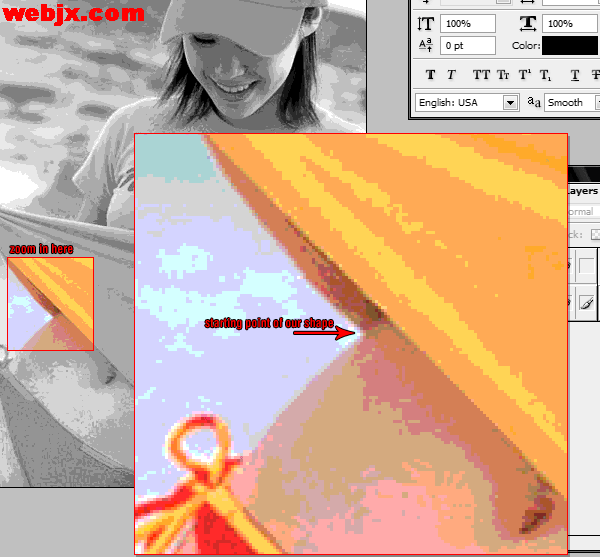
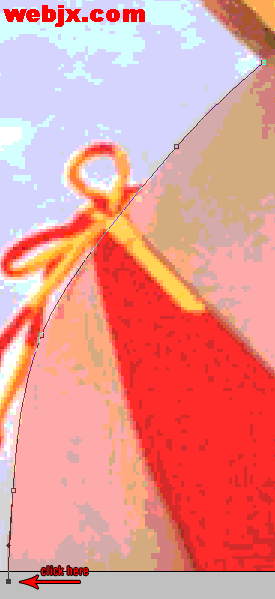
最终勾出如下路径。

|||
选中添加到形状区域
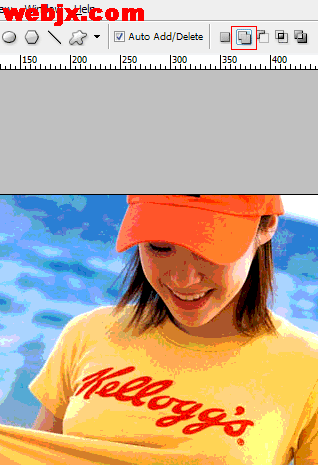
继续添加未完成的路径
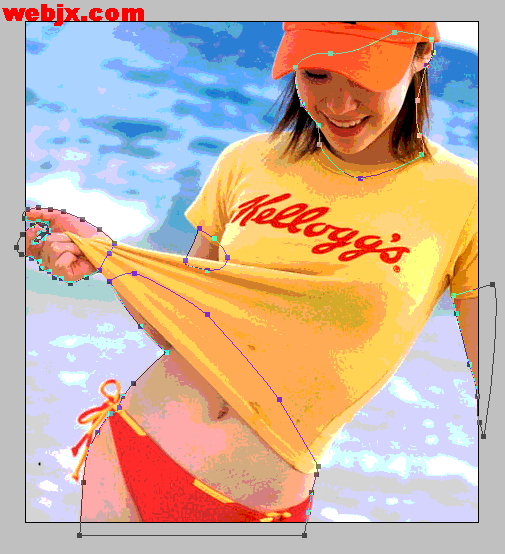
|||
双击图层缩览图改变下颜色,这里使用#f7cdb8颜色。将最上层的人物复制层隐藏起来如下所示。
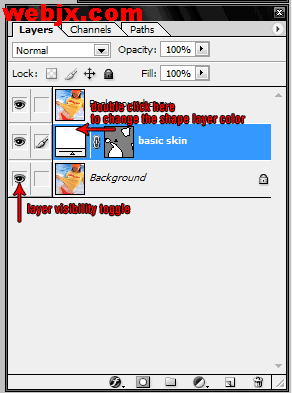
这时图像效果如下所示。
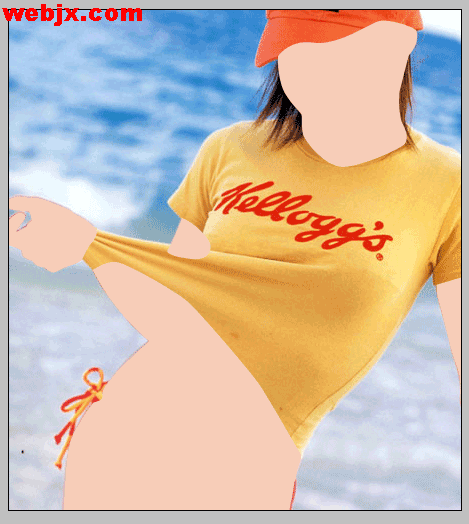
下面我们为人物身体皮肤上的不同颜色处分别加入颜色形状图层然后将它们放置在图层组中。


效果如下。

按照上面的方法我们为人物的其他部分上色,用形状图层工具分别作出衣服、帽子、嘴巴等部位,我们在这里就不再详细讲了。
|||
衣服的处理
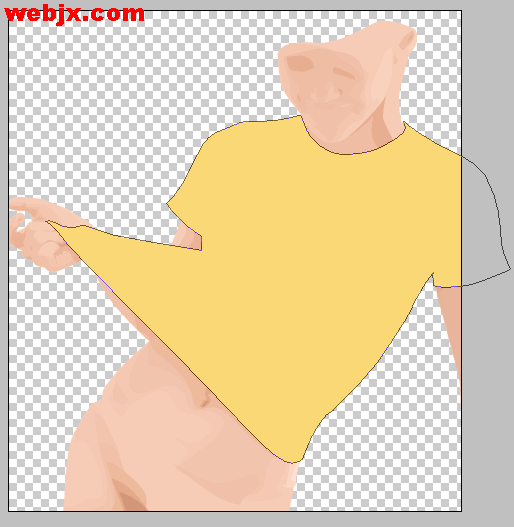
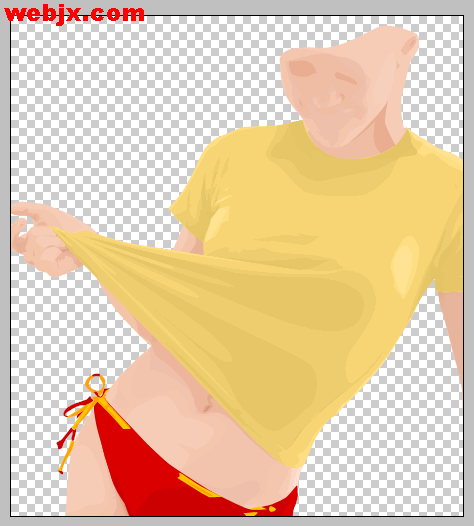
衣服上文字的处理


这时的效果。
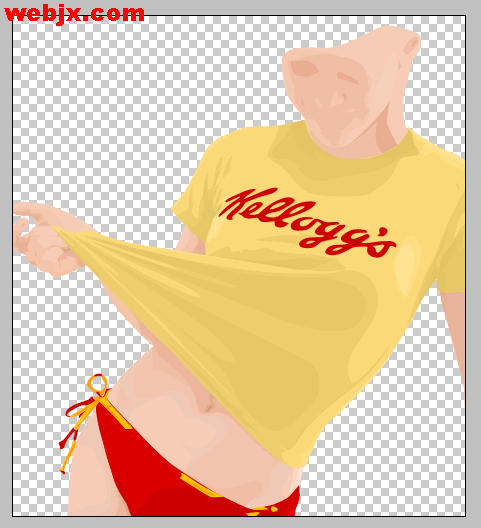
|||
嘴的处理。
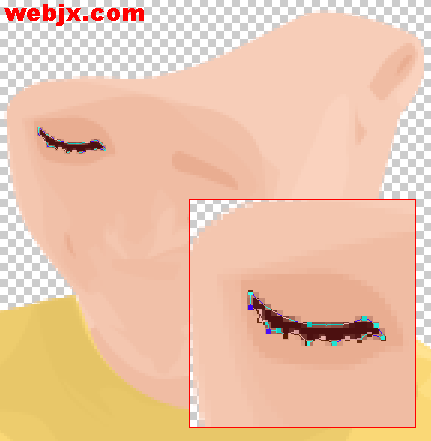
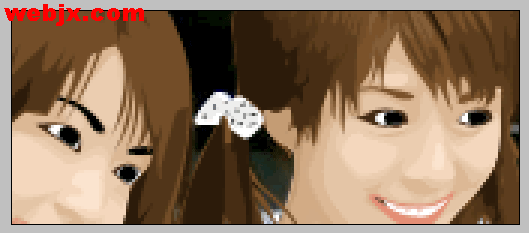
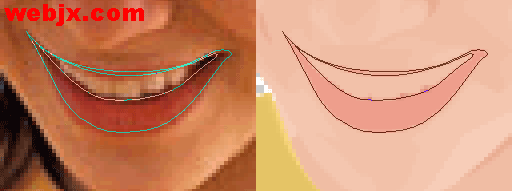
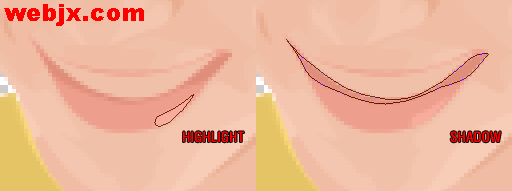
效果如下。

|||
头发的处理

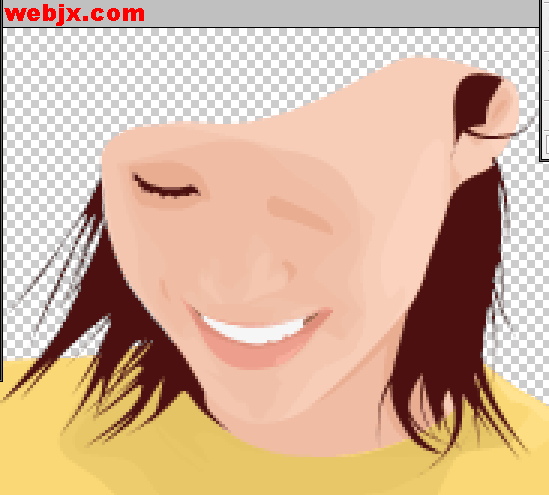
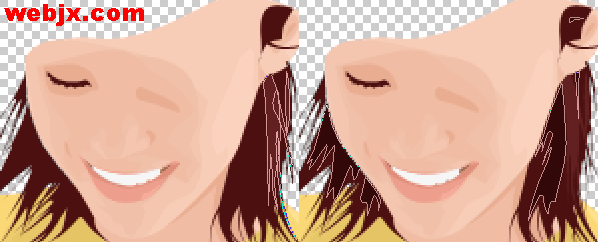

最终效果。

新闻热点
疑难解答