
制作好的最终效果
可能很多人觉得这个实例是很简单的~~其实也确实不难,应该算是新手入门教程。不过本例在细节上处理的很到位。大家可以学习他制作的思路,本例的特点是充分考虑了镜片的凹凸、镜片颜色以及光线等元素,不能说做到极致,但是细节的考虑到位!非常值得学习!
国外作品,下面开始讲解制作步骤。
1.打开两张素材图片。美女和风景!


2.先将mm眼镜的选区勾选出来!使用钢笔工具来勾取。大约勾取就可以了!
小提示:钢笔工具勾取选区的步骤是先点击钢笔工具,再选择描边“路径”,画好路径后再将路径转换为选区。

3.新建一个图层。,命名为左镜片。
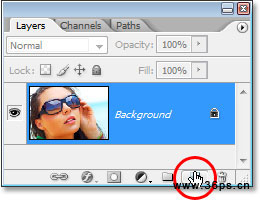
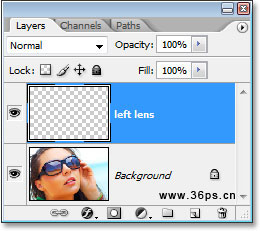
4.为选区填充黑色。填充后取消选区的选择(快捷键ctrl+d)。

|||
5.打开第二章素材图片,将风景拖入美女所在的画布。调节好合适的位置。
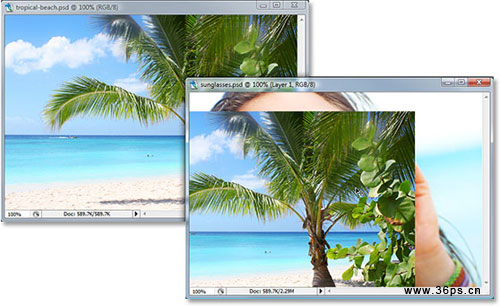
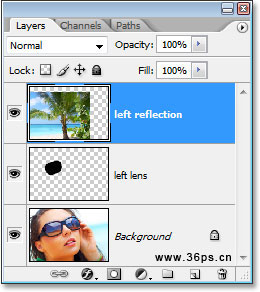
6.点击风景的图层,然后按一下ctrl+alt+g为图层编组(这个快捷键是cs2以上版本的)。风景就会自动缩进选区去了。

图层上显示的效果如下图所示,风景图片前面有了一个小箭头。
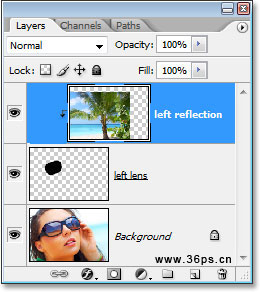
7.旋转以及调节风景图片大小,以适合眼镜的角度。
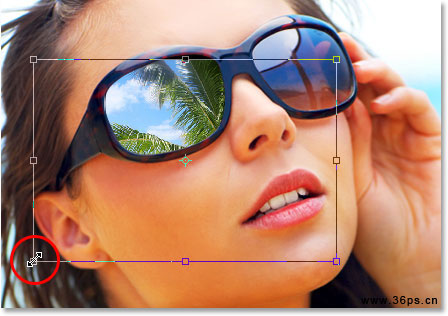
调整后效果如下。一般来说到这里基本步骤已经完成了!下面是完善效果。

|||
8.上面的动作只是把风景很“平”的放进了镜框,现在我们开始完善细节处理。
首先我们要给左镜框加一些阴影效果。
点击左镜片图层,为图层添加“内阴影”的图层样式。这样会有凹进去的感觉。
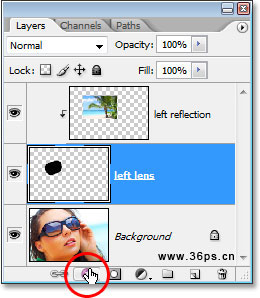
内阴影设置:混合模式选择正片叠底,黑色。其他数字的设置见下图:
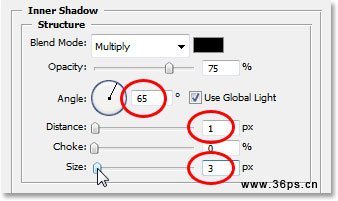
确定后看到效果:

9.下面我们将风景的图片进行扭曲一下。镜片是凹凸状的,如果图片是平平的,那就显得很假了~~我们的目标是将风景完全融入镜框。
这步是给风景加效果,所以我们要先点击选择风景的图层。
然后创建左镜片创建选区。方式是按住ctrl,再点击左镜片的图层。这里创建这个选区是为了让选区内的图像部分进行扭曲。
切记:下一步操作仍然对 风景图片进行操作~~请保证风景图片图层是被选中的!
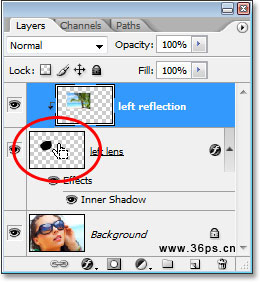
看到没,左镜片选区出现了~:

10.提示:确保你现在选择的是风景图片的图层,并创建好了左镜片的选区。
点击滤镜菜单----扭曲-----球面化。模式选择水平优先,数量30%。
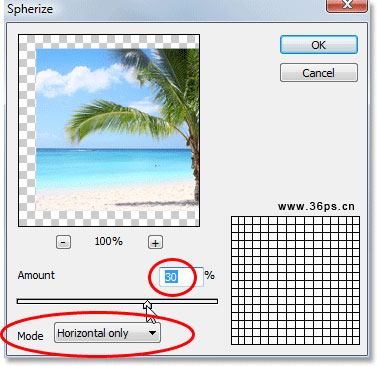
点击确定后看到效果:

到这一步,操作部分也算是结束了~下面的是更细致的完善了!
|||
11.下面来调整下风景图片在镜框中的感觉,太阳镜嘛,镜片就不应该那么亮滴,参考右边的镜片色调来调整~!
复制一个风景图片图层,你可以按ctrl+j。然后将这个图层改名叫multiply(名字随便啦~~~)。
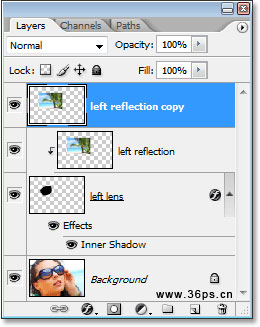
12.点击这个图层,按ctrl+alt+g,像第六步一样~。
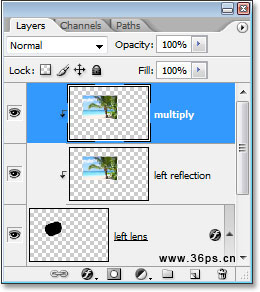
13.将这个复制图层的混合模式改为正片叠底。
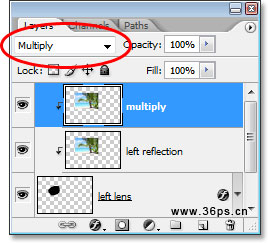
确定后看到效果

14.如果觉得还亮了一点,可以继续降低原始风景图片图层的不透明度看看效果:
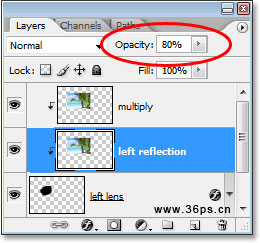
确定后看到效果:

小提示:如果你觉得太暗了,你可以调低复制的风景图片图层的不透明度。
|||
15.我们在做一点阳光的反射效果
点击渐变工具
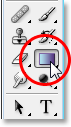
16.选择白色到透明的渐变
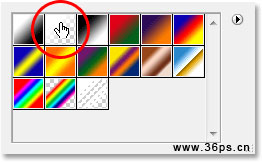
17.我们在创建一下左镜头的选区,创建方法还是那样,按住ctrl,再用鼠标左键点击左镜头图层。
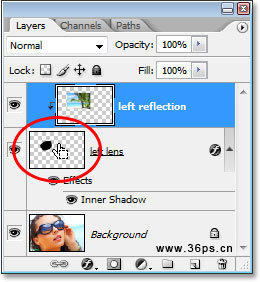
18.在最上面新建一个图层
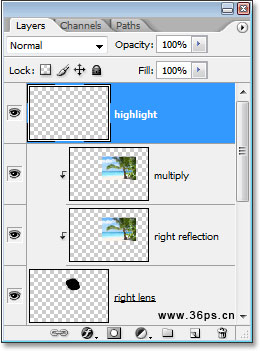
19.按照我们的箭头指向画渐变

看到一点点光照效果啦:

到此,我们的工作完全结束!哦,不对,右边的镜片还没有处理!方法一样,大家自己去试试吧!
本例的特点是充分考虑了镜片的凹凸、颜色已经光线等元素,不能说做到极致,但是细节都考虑到位!非常值得学习!
看看原图:

再看看效果图:

新闻热点
疑难解答