本例介绍运用ps自带滤镜打造夜空中绚丽的北极光,主要通过运用切变滤镜、自由变形、风滤镜、动感模糊、渐变填充等手法完成最终效果,希望能给朋友们带来帮助。
本人翻译水平有限,有不妥之处请p友们指正,谢谢。
最终效果:

1、新建一层,300x500像素,背景黑色,再新建一空白层,白色画笔3像素,按着shift键,从上向下画一直线。
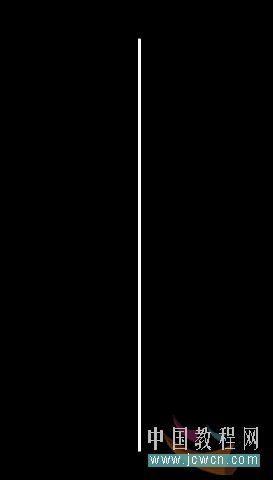
2、滤镜-扭曲-切变,如图:
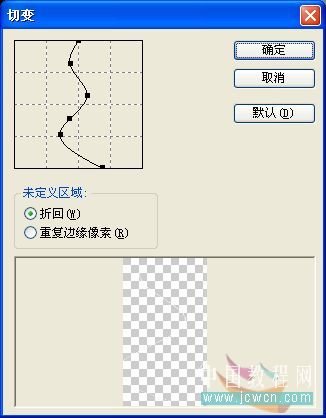
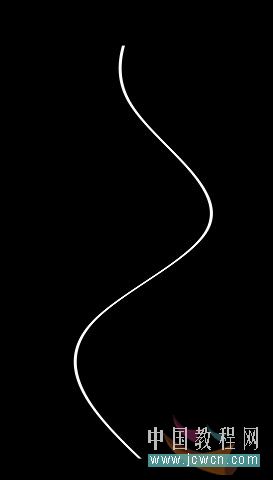
|||
3、ctrl+t自由变换,看图:
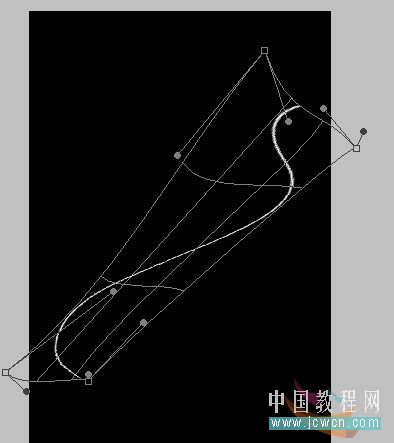
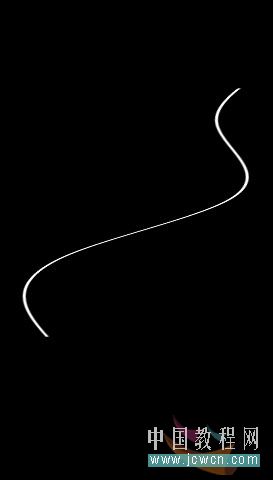
4、按着ctrl键鼠标点击曲线层,载入选区,按q进入快速蒙版。
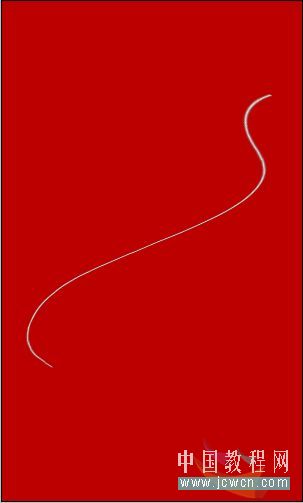
5、选择编辑-变换-顺时针旋转90度
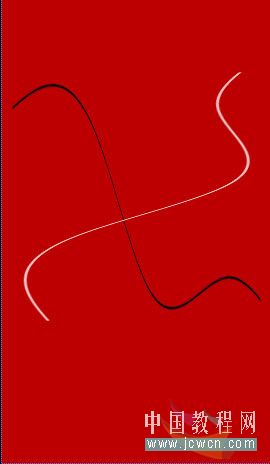
|||
6、选择滤镜-风格化-风,设置如图,重复2-3次获得你想要的长度。
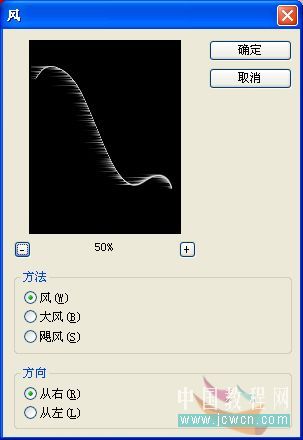
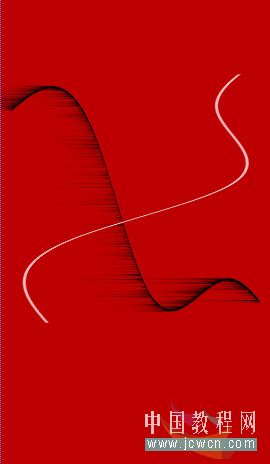
7、再次选择滤镜-风格化-风,注意风的方向的变化,同样重复2-3次。
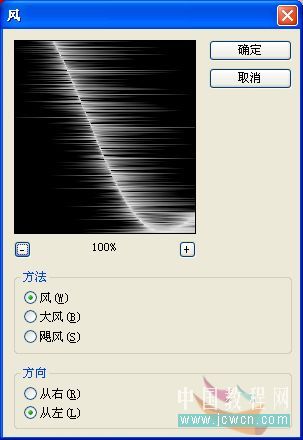
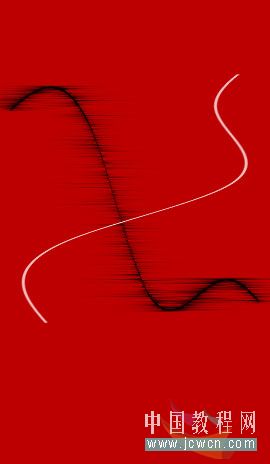
|||
8、选择编辑-变换-逆时针旋转90度,然后按q退出快速蒙版,不要取消选择,创建一个新层(图层2),并填充白色,效果
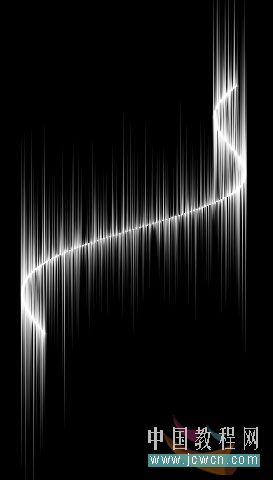
9、复制图层2,生成图层2副本,选中图层2,执行模糊-动感模糊。如图
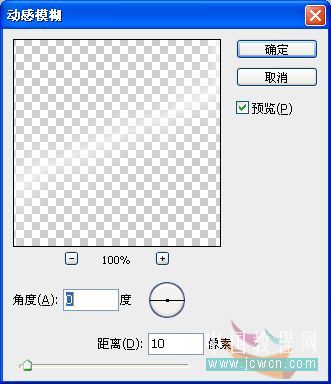
选中图层2,执行滤镜-模糊-动感模糊,如图
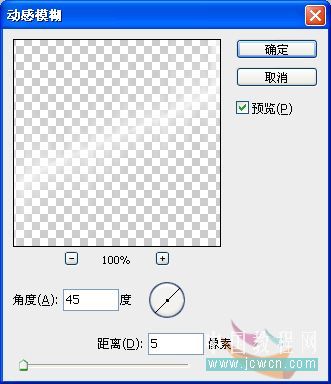
合并以上2个图层,双击图层面板命名为:极光。如图
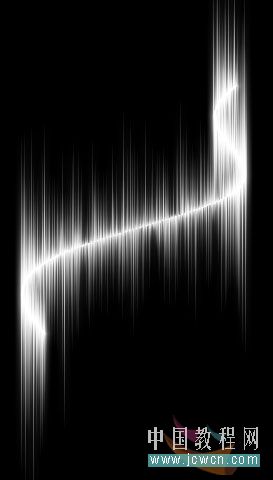
|||
10、按着ctrl鼠标点击极光层,载入选区,转到调色板,选择你想要的任何颜色(也可以使用渐变工具),然后创建一个新层,并填充该颜色,混合模式为颜色或叠加。
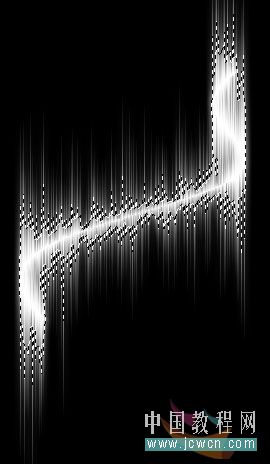

这里我使用了彩色渐变,并使用了滤镜-艺术效果-粗糙蜡笔来润色。
最后,将极光层复制一层,ctrl+t
自由变换,再用星光笔刷点缀一下,大功告成:

新闻热点
疑难解答