本例为photoshop初学者系列实例教程,主要讲解了水晶地球的制作方法以及用自由变换工具将手素材及人物素材合成到地球上,制作方法很简单,适合ps初学者学习。

素材 1:

素材 2:
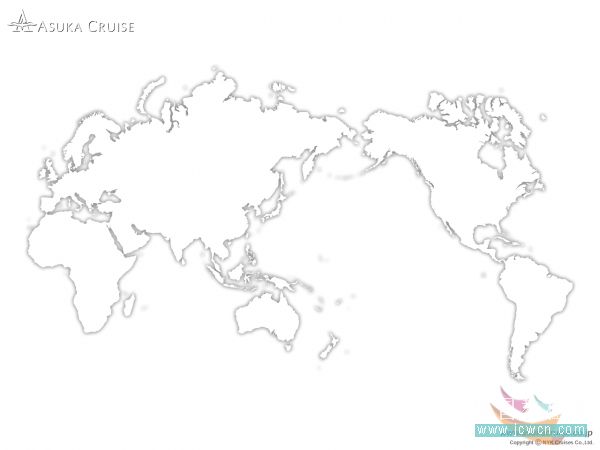
素材 3:

|||
第一步:在ps中打开素材1,双击背景层使之激活成为图层0,按ctrl+j复制一层, 用钢笔工具或其他选择工具建立手的选区如下图示:

按ctrl+j将手复制到新层:图层1。设定前景色为黑色,在手的复制层下, 使用椭圆工具绘制一正圆,并移动放置在合适的位置,如下:

第二步:栅格化此正圆,得到图层:形状1,为其添加“内阴影”的图层样式,参数如下:
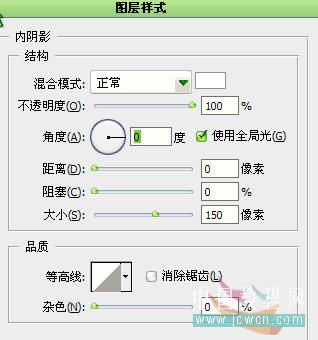
然后改变图层模式为滤色,结果如下:

|||
第三步:为球体添加高光。在图层形状1上新建一层,图层2,使用椭圆选区工具建立选区并填充为白色,如下:

按ctrl+d取消选择,为图层2添加图层蒙板,用渐变工具在蒙板上从下向上拉黑到白的渐变。设定前景色为黑色, 用硬度为0的画笔在椭圆的边缘涂抹,这样可以去掉生硬的边缘,然后再调整图层的不透明度为90%,结果如下:

第四步:先把目前编辑的文件最小化,打开素材2,使用裁切工具裁去无用的文字和图案,只保留地图,如下:
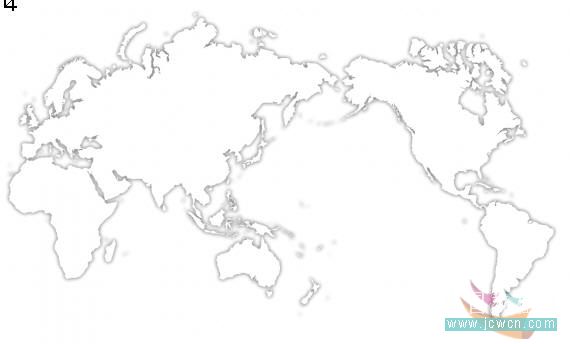
再按ctrl+i反相,然后按ctrl+l进行色阶调整,结果如下:
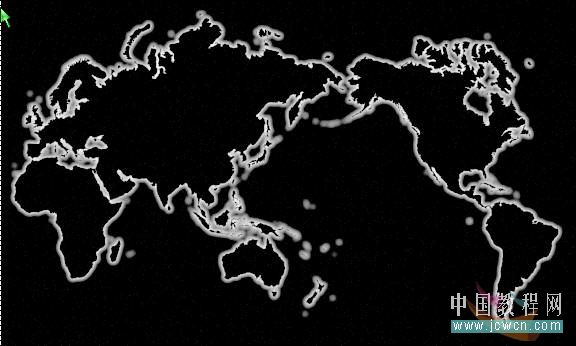
这样我们得到一个对比鲜明的地图。
|||
第五步:恢复编辑刚才最小化的文件。用移动工具把处理好的地图拖过来得到图层3,把它放在形状1的上面,先按下ctrl+t自由变换,按住shift键进行等比例缩小,再使用球面化滤镜对图层3进行变形,参数如下:
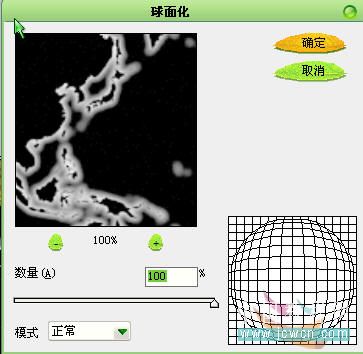
按ctrl+f重复执行球面化滤镜,直到地图由长方形变为圆形,如下图示:

|||
第六步:将图层3的图层模式改为滤色,按alt+ctrl+g建立剪贴蒙板,再按ctrl+t对图层3自由变换全部显示在
正圆上,如下示:

第七步:此时打开素材3,运用前面所学的通道抠图技巧将小baby抠出来,并用移动工具将放在刚才编辑的文件中,放在图层0副本的上面,再使用自由变换工具将baby缩小旋转,放置在合适的位置,如下:

图层顺序如下图:

|||
第八步:回到图层1(即手的图层),按ctrl+j复制,再按ctrl+t自由变换,在属性栏直接输入变换角度120

移动到合适位置,再按ctrl+alt+shift+t做出另一个,如下图:

第九步:回到图层0,按ctrl+shift+u去色,再把图层0副本的不透明度改为50%,如下:

这样背景树林就变成灰暗的颜色,表明我们的地球下饱受污染。
再加上简单的边框(这里就不再细说)做最后的修饰,完成制作!

创意说明:
灰暗的颜色表明我们的地球饱受污染;用三个手掌捂着中间的地球寓意保护环境需要大家的共同努力;
中间球体中的小baby象征后代,为了后代我们一定要保护好地球!
新闻热点
疑难解答