今天我们来学习两张图片的简单合成。
相关文章:photoshop入门实例(4):照片边框处理
在第一课与第二课,我们只是把一张照片圈了起来,四周还是白色的。我们想把这个圈起来的照片再加上漂亮的背景。像下面这张照片那样。这样的制作方法常用于广告与贺卡。
1、 制作有透明外围的画面 :

就跟第一课与第二课的制作方法基本一样。只是在制作的一开始,要先“复制背景层”,产生一个“背景副本”,我们的操作要在副本上进行。然后就是先圈定,再羽化,再反选,最后把四周的像素清除。具体的制作方法请参看第一课与第二课。现在我们的图层面板是这样的。请注意看:现在背景层的小眼睛关掉了,所以,在工作区,只能看到背景副本层的样子。现在这个圈定的图的四周不是白色,而是透明的。这里的效果就跟第一第二课不一样的。这样有了透明的四周,就可以放到别的图片中去合成图片了。也就是说: 背景层是原始图层,它是不能透明的。要产生透明,一定要新建图层才行。 2、 复制并移动一个图层。 现在打开另外一张将要作为背景的图片。就是说:我们已经同时打开了两张不同的图片了。你要注意到你是在哪一张图片上工作。当你点到第一张图,右下角的图层面板就显示的是第一张图的图层。如果你点第二张图,图层面板就会显示第二张图的图层。现在工作区是这样的:

|||
从这张抓图中,我们可以看到:现在打开了第二张图。现在的图层面板是第一张图的,说明我们还是回到了第一张图来工作。同时可以看到:第一张图上面的提示条是蓝色的。(看第二张图上面的提示条是灰色的)并且,我们点中了“背景副本层”。现在我们可以把这一层拖到第二张图上去再放手。看下图:

好,现在的图层面板变成了第二张图的了。原先有一个背景层,现在增加了一个“背景副本”层。这个“背景副本”层实际上是第一张图的,只是复制了一个层。同时,图也跑到第二张图上来了。第二张图上的提示条现在是蓝色的。背景副本层也是蓝色的。这是今天我们学习的关键方法。(其实这是复制粘贴的快捷方法。如果分步做的话,就是先点中第一张图的背景副本层,然后到编辑菜单下点“拷贝”。这样就把这一层复制了一个。然后再到第二张图点一下,点编辑菜单下的“粘贴”,这样就在第二张图上贴上了这个层。)现在事情变得复杂起来了,我们必须清醒地知道:我现在是在哪一张图片的哪一个图层上进行工作。
3、 在新图中调整大小及位置。 现在你就可以在新图中,进行调整了。在“编辑菜单”下点“自由变换”,会出来一个调整框。
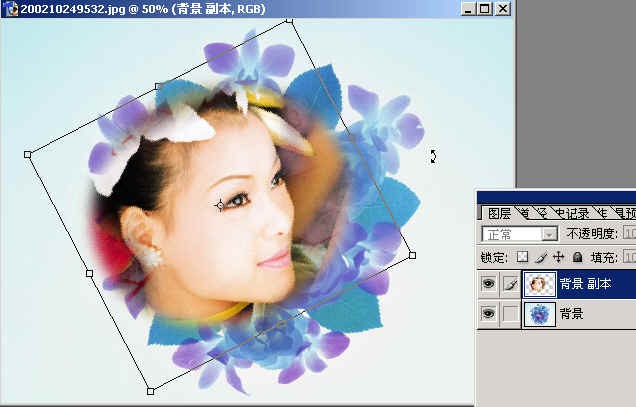
|||
现在我们来学习这个调整框的使用方法:
一、旋转:四周有8个小方点。中间有一个十字架的小圆点。这是中心点。旋转就是以这个圆点为中心的。这个中心点也是可以拖动的。你可以把它拖到任意地方,甚至拖到图片的外面去。需要旋转时,只要把鼠标放在图形的外围,就会出现双头弯箭头,移动鼠标就可以把图片旋转了。

二、缩放:当把鼠标放在直线上的时候,就会出来直的双箭头,就可以拉动进行缩放了。为了防止图片失真,尽量按住shift键,去拉动四角上的小方点。这样,长与宽是等比例缩放的。
关于图片的变形,在编辑菜单下还有个“变换”,里面有好多项。自己去试着玩玩就知道了。这里就不细讲了。
调整图片满意之后,可以按回车定下来。
4、 合并图层 。现在图层面板上有两个图层。有的时候,我们为了进一步做别的效果,需要把两个图层合并成一个图层才能继续。

这时,可以点图层面板右上角的小三角,会打开一个菜单,这里面有很多项目。我们点“拼合图层”。现在看到图层面板上只有一个“背景层”了,而图形已经粘合在了一起。再也分不开了。想要分开,除非到“历史纪录”去反悔了。所以,在合并图层之前一定要把所有的工作都做到位,想好了再合并。合并后,存储为psd格式,文件量会小很多。
好。今天我们学习的是以下内容:
1、制作有着透明外围的圈定图。
2、同时打开两张图片,并在它们之间进行图层的复制与粘贴。
3、对画面进行变形调整。
4、合并图层。
现在回过头来想一想:哦,原来所谓图片合成就是把几张图片上经过处理的图层放到同一张图片中来,然后调整它们的大小位置,它们各自有自己的画面,同时也有一大块透明的面积,能让我们透过去看到别的图层。这样一层又一层,好多好多的图层组成了丰富多彩的整体画面。图片合成就是这么一回事。有的广告可能会有十来个图层呢。
在图片合成的工作中,还要注意一点:就是图片的长与宽。两张图片的长与宽(要看它们的像素)相差不能太悬殊。否则就容易出现马赛克。
复习题:
1、能不能在背景层制作有透明背景的图层?
2、怎样知道我是在哪一张图片的哪一个图层上进行工作?
3、怎样把一个人的照片翻个面?(脸向东改为脸向西)
4、为什么要合并图层?
新闻热点
疑难解答