今天我们来学习制作一个简单的照片边框,通过制作过程,来熟悉ps的一些工具与制作手法。
相关文章:photoshop入门实例(3):照片裁剪和照片大小处理
1、打开ps,打开一张照片。现在我们要为这张照片做一个背景图,并改变一下照片的边框。

2、 为背景层改名。 在图层面板,现在有一个图层名为“背景”。这个背景层的右边有一个小锁。凡是第一次打开一个图片总是有这样一个上了锁的背景层。现在我们要改变它的名称。双击背景层,弹出一个对话框。在名称中写上“照片”后按“好”字。

3、 创建新的图层。 按一下图层面板最下面的“创建新的图层”按钮,在背景层的上面出现了一个新图层,名称为“图层1”。新图层是不会上锁的,改名就比较容易。我们可以双击这三个字,改名称为“新背景”。

4、凡是新建的图层,都是全透明的。我们可以看到在“新背景”这三个字左边有个小图,全是格子,这表示它是透明的。我们还可以把“照片”层前的小眼睛关闭,这时,工作区中只有透明的格子样子了。现在我们要把“新背景”层填上颜色。
填充颜色分为两个步骤:
a、 第一步:要确定前景色还是背景色。
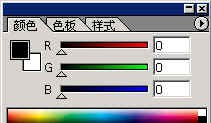
现在到窗口菜单下点“颜色”,出来一个颜色面板。在颜色两字的下面,有二个方的色块。前面黑色的是前景色,后面白色的是背景色。你需要设置前景色时(多数情况下我们是设置前景色),就点前面那块。现在我们按下前景色按钮。黑色的方块的外面多了一个外框,表示现在是设置前景色。
b、 第二步:选择颜色。 可以选择颜色的地方有好几个。 右边的r右边由黑到红的长条下面,有一个小三角形,可以拉动它来改变颜色。你可以把这三条都拉一下,再看前景色有什么变化。
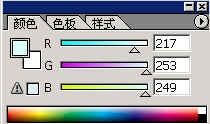
最右边的数字框也可以直接填入由0到255之间的数字。例如:在r(红)里,填入217;在g(绿)里,填入253;在b里填入249,现在前景色变成了浅绿色。这是rgb三原色组合表示一种颜色的方法。最下面有一个多彩的粗条,在这里可以多选一些颜色。最右边是黑白两色。这个颜色面板是非常方便来选择颜色的。
更直观的方法是点“色板”标签。

(看右图)可以看到各种颜色。需要什么颜色就点什么颜色。但是颜色的品种比较少。
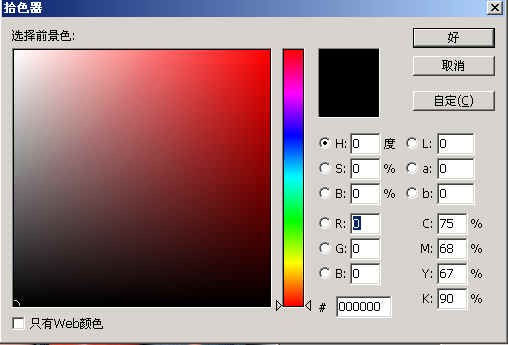
|||
今天我们继续做上一课没做完的照片边框。
9、还是在照片层上工作。按住ctrl键,用鼠标点一下照片层,这时,工作区里照片四周出现了选区。这是一种快捷方便的选取办法,它可以选取画面的全部轮廓,而不管它是弯曲的还是方的圆的,你一定要熟悉并牢记,这比你自己画好多了,既方便快捷又精确无误。
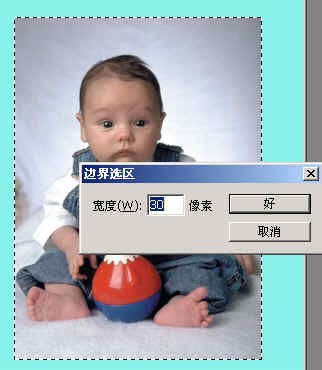
10、有了这个选区为基础,就可以进入制作边框了。到菜单“选择”--“修改”--“扩边”,弹出“边界选区”对话框,宽度写上30。点好。就有了边框选区了。记住“扩边”的意思是把原有的虚线变宽。而且本来是选中整张照片的内部,现在变成了只是选中一条宽宽的边线。这一点不要搞错了。图片的内部没有选中。
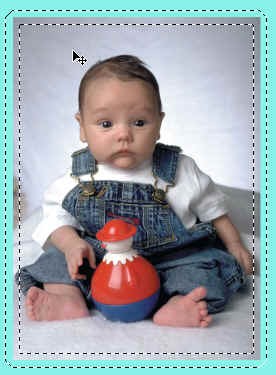
11、现在可以对边框进行制作了。怎么做都行。先来试一种:到菜单“图像”--“调整”--“亮度/对比度”,打开对话框。
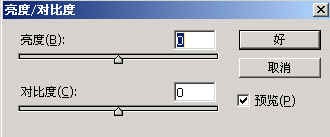
把“亮度”的指针向左拉,到-81。
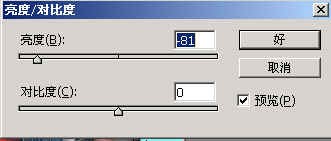
再取消选择。现在的效果就是下图这样的。

刚才是把边框选区中的象素的亮度减小了,变暗了。这种效果是我们常见的很普遍的一种效果。它的边框只是变暗,而没有去掩盖或是变色。暗的部分我们仍然可以看得清清楚楚。这是这种边框的好处。
12、再回过头来试另一种:仍然回到前面有宽宽的边框选区那一步。到菜单“滤镜”--“风格化”--“扩散”,弹出对话框:就让它用“正常”,点好。
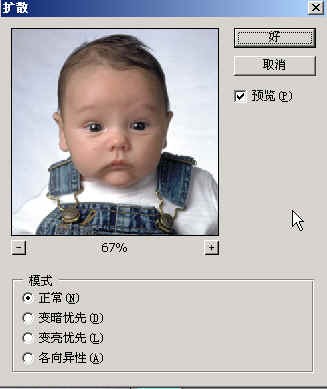
这个“扩散”的意思是把选区内的象素扩散开来,变成毛边。现在变化不大。我们要继续扩散。你可以按快捷键ctrl+f多次,表示是重复刚才执行的滤镜。不必再打开对话框了。一边按一边看边缘的扩散情况。我按了十多次,现在成了这样的样子:
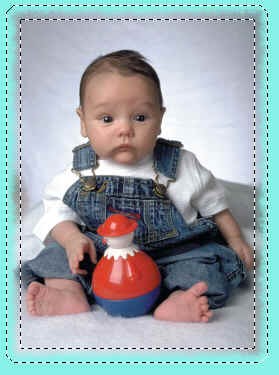
边界有点毛边了。这样也行。我们再来加工一下:到菜单“滤镜”--“模糊”--“动感模糊”,弹出对话框:角度为45度,这是一种向45度方向的模糊。距离是指模糊的大小。
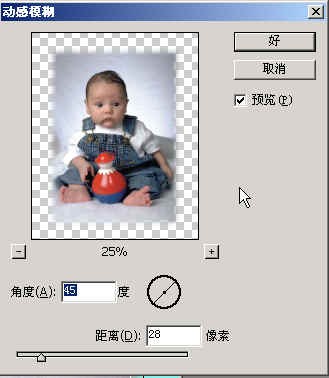
这个需要自己来体会感觉多少比较合适。你可以试用各种不同的数值来体会效果。本身是毛边,再加上一点儿动感模糊。这个边框就有一些特色了。最后,再到“滤镜”--锐化--进一步锐化,这个连对话框都不需要了。它的意思是想把现在模糊的象素再搞得清楚一点,一丝一丝的。你可以再按ctrl+f进行多次重复这个滤镜。三次之后,成了这个样子。取消选择,就完成了。或者你也可以把前面的两种方法结合起来。

如果想要改变边框的颜色,可以到“图像”菜单-“调整”-“变化”,会出来对话框。你可以点“加深绿色”,或者是“加深红色”,再加点儿红,再加点儿黄,任意地改变边框的颜色。上面有原稿与当前挑选。右侧还有较亮或是较暗。你可以不断地点点点,直到满意为止。
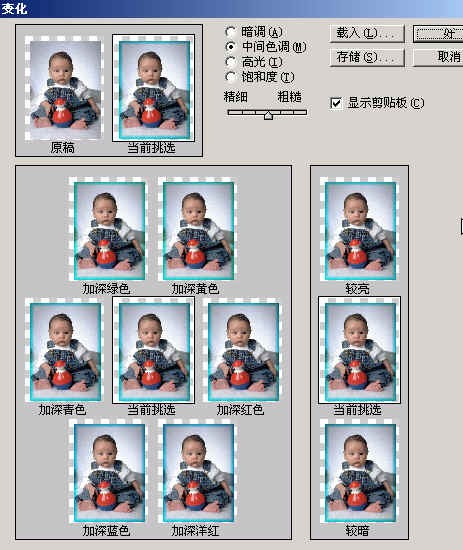
总之,有了边框选区,就怎么都好办了。现在我们已经用过好几种滤镜了。你得记住这些滤镜的作用,记住这些滤镜在菜单的什么地方。
今天我们通过边框的加工,学了以下内容:
1、快捷选中画面的轮廓。
2、选区的“扩边”。
3、调整亮度与对比度。
4、滤镜中的“扩散”。
5、滤镜中的“动感模糊。
6、滤镜中的“锐化”。
复习题
1、如何选中画面轮廓的快捷键是什么?
2、怎样才能让选区选中宽宽的图片边框?
3、把象素的亮度变亮的值是正的还是负的?
4、重复执行多次滤镜的快捷键是什么?
5、“进一步锐化”这个滤镜在菜单的什么位置上?
新闻热点
疑难解答