在本教程中,我们采用一种简单的方法,将一像素大小的东西拉伸,制作成漂亮的三维立体设计效果,制作方法很简单。
先看效果图:

制作方法如下:
1、新建一个文档,大小随意(在此为500*500px),给背景填充蓝色(#152935)。
2、用一个大的软边画笔,前景黑色,在画布中间点一下,给画布增加深度。
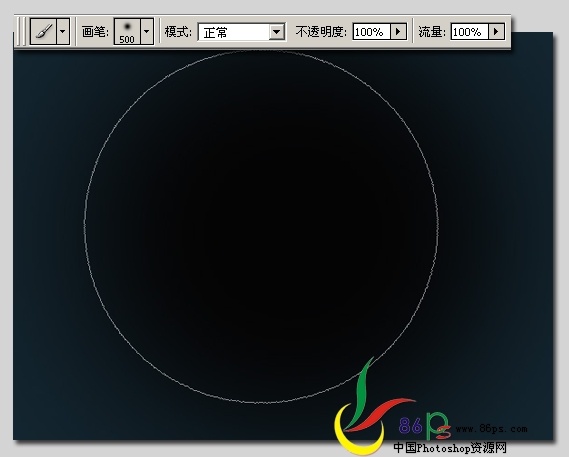
|||
3、随意打开一张图片,用单行选框工具在上面点一下,ctrl+c复制,到新建的档上ctrl+v粘贴,(或ctrl+j复制出来,
选择移动工具,点住它拖到我们新建的文档上来,因为只有1像素大小,拖过来你可能找不到,仔细将它移动到画布中间来。)

4、执行ctrl+t把它拉长,太宽的话把它缩窄点。

|||
复制一层,将它拉更长,保持宽度。

5、现在来创建三维效果。执行ctrl+t点右键—透视,点住上面两角的节点左右平行移动,将它们集在一起,点住
中间的节点左右平行移动,可以形成斜视的效果;再右键—扭曲,点住中间的节点垂直往下压,形成水平效果。
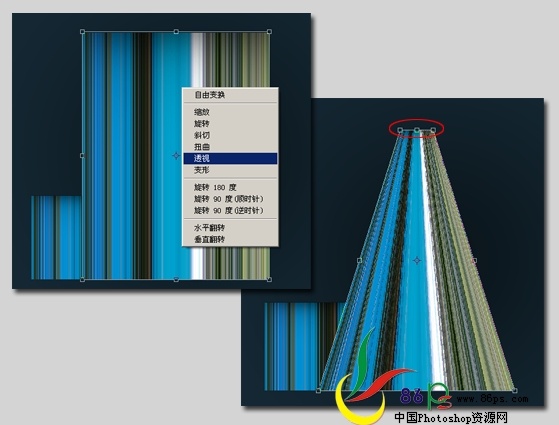
|||
做成效果如下:

6、新建图层,载入正面矩形的选区,选择一个1—200大小的软边画笔,前景设为黑色,在选区外围(两面交界处)
轻轻的刷上一点黑色阴影,使之看起来会有立体的效果。

|||
7、选择侧面矩形图层,载入选区,添加蒙版,用黑色软边画笔在延伸处画上黑色,使物体与画面结合,显得更有深度。
这样就做成了。

利用不同的图像创造更多的效果,如下:

|||
将三维块的图层合并(除背景层),复制一层,执行高斯模糊,然后把图层模式设为:颜色减淡。
画面颜色看起来更有活力。

还可以添加一些纹理材持上去,最终效果!

新闻热点
疑难解答