本教程的调色有点类似暗光摄影的效果。暗黑色环境下人物的肤色发出锐利的光束。感觉非常的冷酷。
原图
|||
| 1、打开原图素材,按ctrl + alt + ~调出高光选区,按ctrl + j把选区内容复制到新的图层,得到图层1,然后在背景图层上面新建一个图层,得到图层2,把图层2填充黑色,效果如图1。 |
 <图1> |
| 2、创建阈值调整图层,参数设置如图2,效果如图3。 |
 <图2> |
 <图3> |
|||
| 3、按ctrl + alt + ~调出高光选区,然后创建曲线调整图层,参数设置如图4,确定后把下面的阈值调整图层隐藏,效果如图5。 |
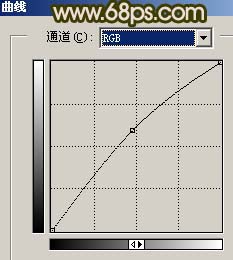 <图4> |
 <图5> |
|||
| 4、新建一个图层,填充颜色:#030100,然后把图层混合模式改为“色相”,效果如图6。 |
 <图6> |
| 5、新建一个图层,把图7所示虚线部分,用黑色画笔涂黑,效果如图8。 |
 <图7> |
 <图8> |
|||
| 6、创建色相/饱和度调整图层,参数设置如图9,效果如图10。 |
 <图9> |
 <图10> |
| 7、新建一个图层,按ctrl + alt + shift + e盖印图层,选择减淡工具,曝光度为:10%左右,在人物脸上有反光的部分涂抹,加强脸部的质感。 |
 <图11> |
|||
| 8、适当的用topaz滤镜锐化一下,效果如图12。 |
 <图12> |
| 9、新建一个图层,盖印图层,把图层混合模式改为“滤色”,图层不透明度改为:20%,效果如图13。 |
 <图13> |
|||
| 10、新建一个图层,盖印图层,执行:滤镜 > 其它 > 自定,参数设置默认,确定后加上图层蒙版用黑色画笔擦掉过渡的部分。 |
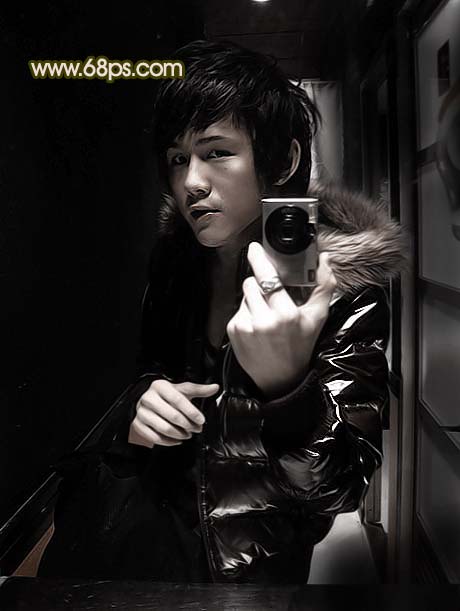 <图14> |
| 11、新建一个图层,把边角部分涂黑,效果如图15。 |
 <图15> |
| 12、创建亮度/对比度调整图层,参数设置如图16,确定后盖印图层,整体修饰下细节,完成最终效果。 |
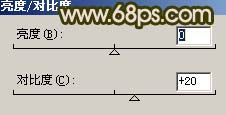 <图16> |
 <图17> |
新闻热点
疑难解答