圣诞节就要到了,虽然这是一个地地道道的“洋节”,但国人对于它的兴趣越来越大,也在积极准备着各种圣诞活动。下面我们来制作一款美丽浪漫的圣诞星空,为节日助兴。
1、新建一个文件。打开一幅素材图片,效果如图01所示。

图1 打开素材照片
2、双击背景图层,弹出新建图层对话框,保持默认设置,单击确定,将背景层转换为图层0。
3、单击工具箱中的“魔棒工具”,在画面中选择背景,如图2。执行菜单栏中的“选择”→“羽化”命令,设置参数如图03所示,按delete键删除背景。

图2 photoshop魔棒工具

图3 photoshop羽化
4、选择工具箱中的“移动工具”,将图层0拖动到文件中,并调整大小和位置,图像效果如图04所示。

图4 图像效果
|||
5、新建图层2,单击工具箱中的“渐变工具”,设置前景色的rgb分别为22、19、49,背景色的rgb分别为74、49、118,在可编辑渐变对话框中选择“从前景色到背景色”渐变,在画面中从上至下填充渐变,图像效果如图05所示。
 |
| 图5 图像效果 |
7、选择图层3,执行菜单栏中的“滤镜”→“杂色”→“添加杂色”命令,弹出添加杂色对话框,设置参数如图06所示。
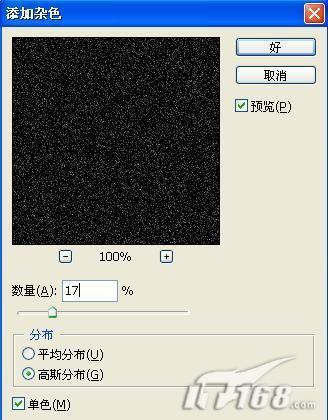 |
| 图6 photoshop添加杂色 |
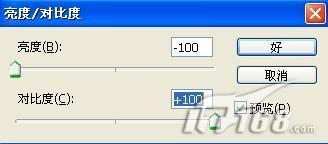 |
| 图7 photoshop设置亮度/对比度 |
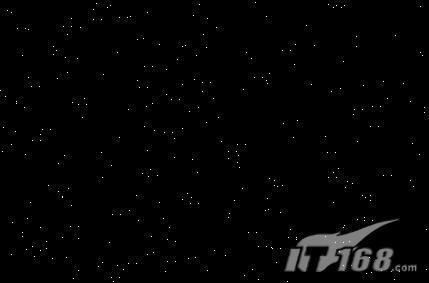
图8 图像效果
|||
9、执行菜单栏中的“编辑”→“变换”→“缩放”命令,在属性栏中设置w为300%,h为300%,图像效果如图09所示。
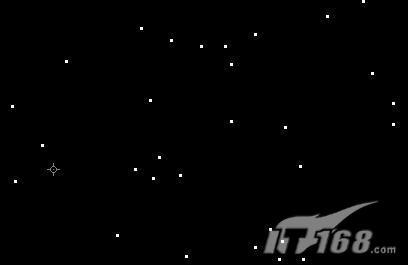 |
| 图9 图像效果 |
10、新建图层4,选择工具箱中的“渐变工具”,单击属性栏中的“点按可编辑渐变”,弹出“渐变编辑器”对话框,从左至右设置不透明度滑块依次为0%,100%,0%,从左至右依次设置色标颜色为“216、37、88”,“137、78、149”,“69、197、222”如图10所示,在画面中从左上角到右下角绘制渐变如图11所示,图像效果如图12所示。
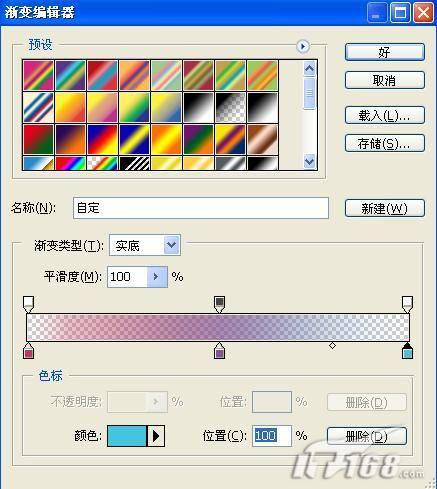 |
| 图10 photoshop渐变编辑器 |
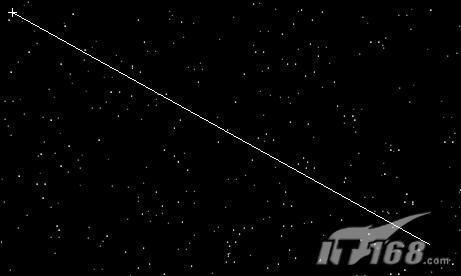 |
| 图11 photoshop绘制渐变 |

图12 图像效果
|||
11、隐藏图层4,复制图层3为图层3副本,执行菜单栏中的“图像”→“调整”→“反相”命令,图像效果如图13所示。
 |
| 图13 图像效果 |
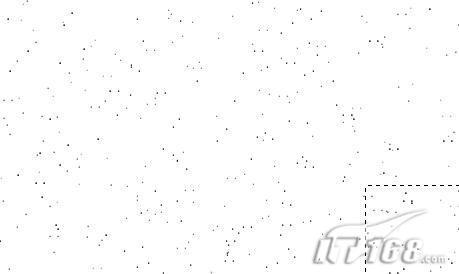 |
| 图14 |
14、删除图层3副本,取消图层4的隐藏。新建图层5,设置前景色和背景色都为白色,选择刚定义的画笔,设置画笔主直径为260。单击属性栏中的“切换画笔调板”按钮,在弹出的面板中勾选“形状动态”复选框,设置参数如图15所示,再勾选“散步”复选框,设置参数如图16所示,在画面中绘制星星,图像效果如图17所示。
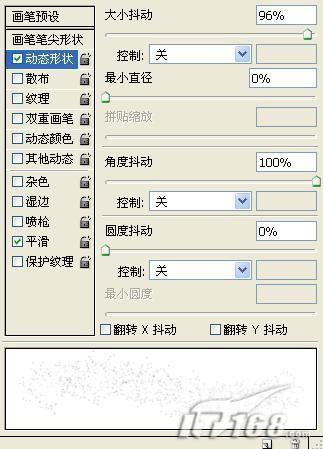 |
| 图15 photoshop画笔预设 |
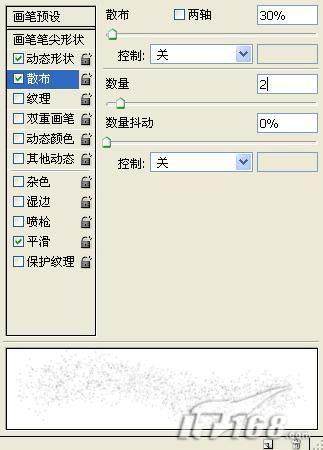
图16 photoshop画笔预设
|||
 |
| 图17 图像效果 |
 |
| 图18 图像效果 |
 |
| 图19 键入文字内容 |

图20 photoshop外发光样式设置
|||
 |
| 图21 图像效果 |
 |
| 图22 photoshop自定义形状 |
 |
| 图23 图像效果 |

图24 photoshop外发光样式设置
|||
新闻热点
疑难解答