本文的英文标题为《dreamy girl》,似乎该翻译成《追梦女孩》,然而笔者觉得“奔月”更加形象,而且“追梦”的过程不就是一个“奔月”的过程吗?何况关于“奔月”,还有一个美丽而忧伤的传说。古时候,后羿与妻子嫦娥被贬到人间,隐居于林中,靠后羿打猎生活。羿觉对不住妻子,遂于西王母处求得不死之药,欲与嫦娥永远幸福的生活下去。但嫦娥却无法忍受清苦的生活,偷吃了仙药,奔入月宫。然而高处不胜寒,嫦娥很快又无法忍受月宫中的寂寞,开始怀念人间的温存,因之后悔不已。所谓“嫦娥应悔偷灵药,碧海青天夜夜心”,说的便是此事。这个传说似乎离我们很远,然而又很近。其实年轻的我们不是在追求一个叫做理想的东西吗?我们曾经刻苦的学习、不懈的努力。梦想着有一天,可以离开养育我们的小村庄,离开疼我们爱我们的父母,去繁华的都市打拼。然而夜阑人静时,我们又是否会感到孤单?是否会怀念远方的亲人?是否会感到都市这座“人间月宫”的寒冷?我们,后悔了吗?
好了,略发感慨。其实还是希望学生朋友们能够好好学习,将来有个美好的明天。只是要记得“常回家看看”,记得与亲朋好友常联系。我们来看教程了,这是效果图:

第一步:新建一个文件,大小与素材1相同,我们将其命名为【奔月女孩】。然后打开素材1,使用【移动工具】将其拖入【奔月女孩】中,将其命名为【天空】,这将作为图像的背景。如下图所示。

|||
然后打开素材2。


第二步:选择【女孩】图层,按【ctrl+b】键执行色彩平衡命令,参数设置如下图所示。


|||
第三步:执行【滤镜—渲染—光照效果】命令,参数设置如下图所示。
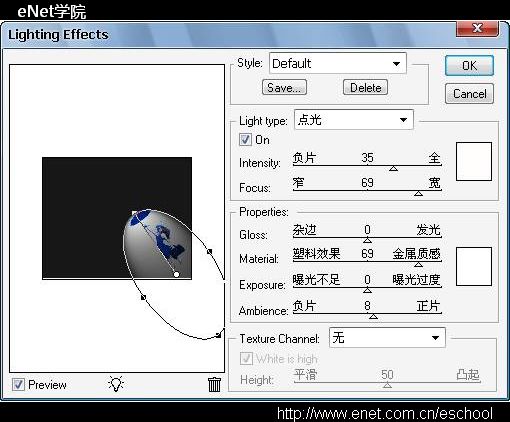

第四步:打开素材3,如下图所示。将其拖入【奔月女孩】中,并命名为【纹理】。



|||
第五步:打开素材4,如下图所示。将其拖入【奔月女孩】中,并命名为【纹理2】。

选择【纹理2】图层,按【ctrl+b】键执行色彩平衡命令,参数设置如下图所示。

调整【纹理2】的大小及位置,并将其图层混合模式改为【叠加】,效果图下图所示。


|||
第六步:输入你喜欢的文字,将文字图层的混合模式改为【叠加】,效果如下图所示。

选择【横排文字工具】,在选项栏中点击【创建文字变形】按钮(下图中红色的按钮),对文字进行变形。

参数设置如下图所示。

最终效果,如下图所示。

新闻热点
疑难解答