先看一下最终效果:


1 .首先ctrl+j复制背景图层, 得到图层1
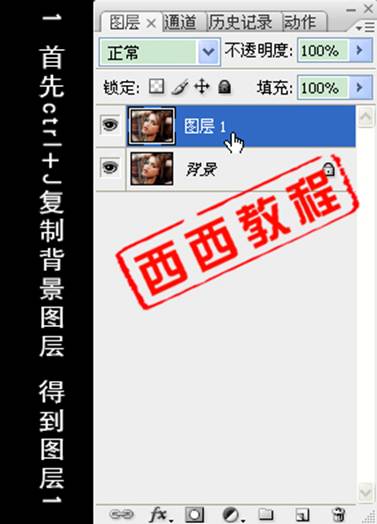
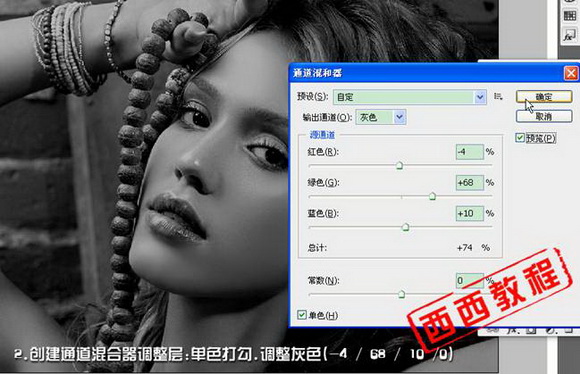
|||
3.新建空白图层,填充颜色:#575046.图层混合模式设为:颜色
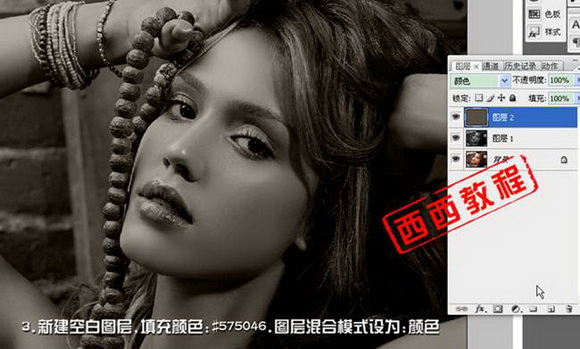
4.创建曲线调整图层,加强一点明暗对比

|||
5.新建空白图层,填充颜色:#443b25.图层混合模式设为:颜色.按住alt键添加黑色图层蒙版.用不透明度20%的白色柔角画笔,在蒙版上画出人物的高光部分,使高光呈略微的暗黄色~

6. 新建空白图层,用前景色:#645438, 不透明度100%柔角的画笔工具在嘴唇上涂抹, 图层混合模式设为:颜色.
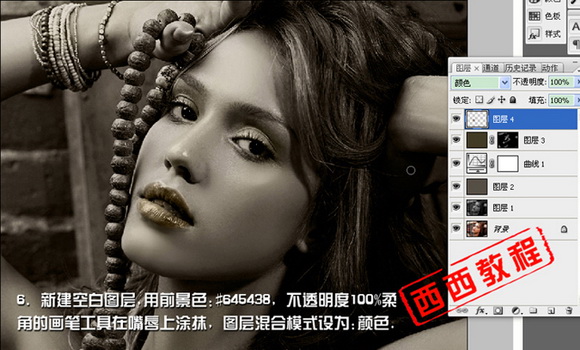
|||
7.用不透明度100%的黑色柔角的画笔工具在嘴唇和眼皮上涂抹,执行滤镜----添加---杂色(数量:65/平均分布/单色打钩). 图层混合模式设为:颜色减淡 , 不透明度60%

8.最后,用减淡工具,高光部加强,添加文字,ctrl+shift+e合并所有图层.收工!~
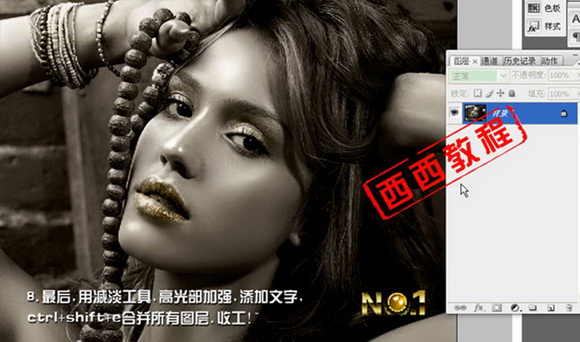
完成!~~ 希望西西能给您带来一点点的帮助!~

新闻热点
疑难解答