原图
|||
| 1、打开原图素材,双击图层解锁,然后执行:图像 > 调整 > 阴影/高光,参数设置如下图上,确定后再执行:滤镜 > 杂色 > 减少杂色,参数设置如下图下部。 |
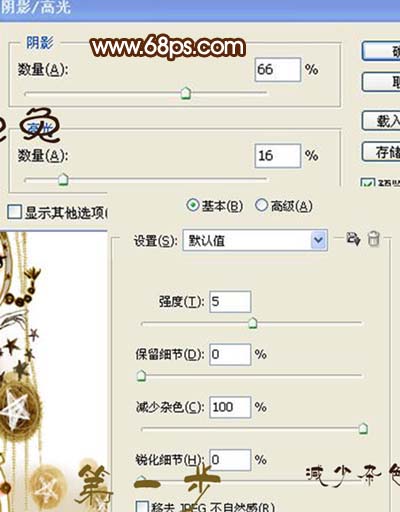 |
| 2、选择矩形选框工具把图片的下半部分框选出来,按ctrl + j复制到新的图层,然后按ctrl + u调整色相/饱和度,再执行:图像 > 调整 > 亮度/对比度,参数设置分别如下图。 |
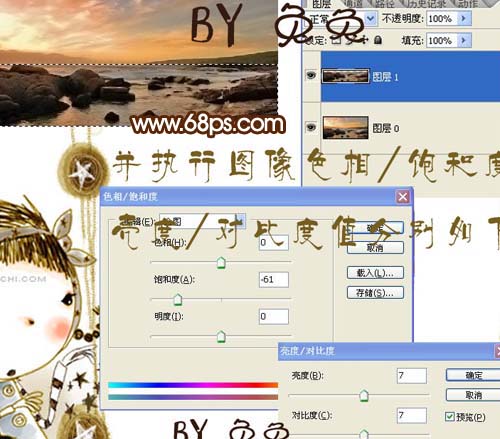 |
|||
| 3、按q进入快速蒙版状态,用画笔工具绘制下图上所示的红色区域,然后执行:滤镜 > 模糊 > 高斯模糊,数值为:3.5,确定后按q退出快速蒙版状态,按ctrl + shift + i反选,再执行:滤镜 > 模糊 > 高斯模糊,数值为8.8效果如下图。 |
 |
| 4、把背景图层复制一层,按ctrl + shift + ]移到图层的最上面,执行:滤镜 > 模糊 > 径向模糊,参数设置如下图。按ctrl点图层1调出图层1的选区,执行:滤镜 > 扭曲 > 旋转扭曲,参数设置如下图。 |
 |
| 5、执行:滤镜 > 杂色 > 减少杂色,参数设置如下图,确定后执行:滤镜 > 模糊 > 高斯模糊,数值为2,加上图层蒙版擦出除湖水以外的部分。然后把图层不透明度改为:57%。 |
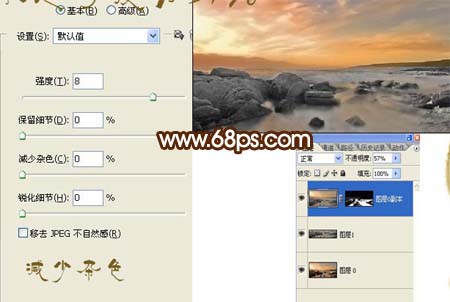 |
|||
| 6、新建一个图层,用白色画笔在湖面上画出一条条的白线,然后执行:滤镜 > 模糊 > 径向模糊,参数设置如下图右上,确定后按ctrl调出图层1的选区,再执行:滤镜 > 扭曲 > 旋转扭曲,参数设置如下图下。 |
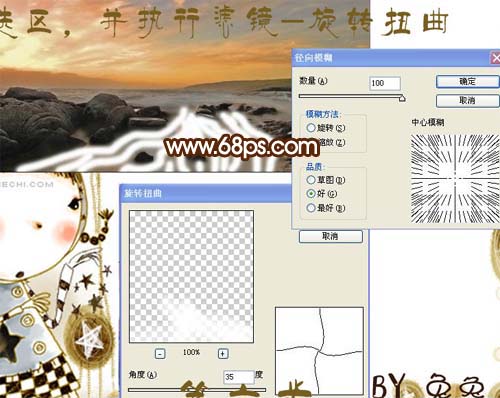 |
| 7、再执行:滤镜 > 其它 > 最大值,参数设置如下图左,确定后回到背景图层上,用矩形选框工具把天空部分狂选出来,按ctrl + j复制到新的图层,执行:编辑 > 变换 > 水平翻转。 |
 |
|||
| 8、加上图层蒙版用黑色画笔涂抹天空的下部,让图片更好的融合起来。 |
 |
| 9、在最上面新建一个图层,填充颜色:#768044,把图层混合模式改为“叠加”,然后再新建一个图层填充颜色:#3b4e61把图层混合模式改为“叠加”,完成最终效果。。 |
 |
新闻热点
疑难解答