photoshop鼠绘coolpix数码相机。
相关文章:
photoshop鼠绘教程:精美数码相机
photoshop鼠绘:经典款手机诺基亚6300
先看一下最终效果:

1.新建一个文件,将背景填充白色,然后用路径工具勾画出如下图所示的形状,如下图所示:
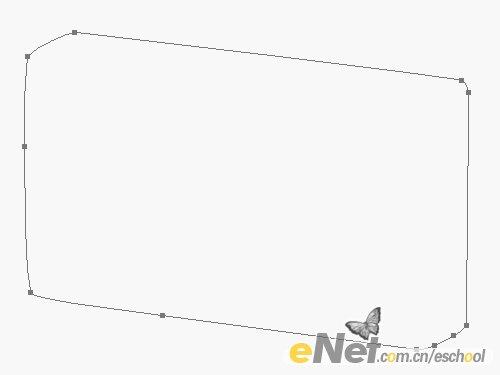
2.新建图层,然后将先前画的路径填充一个稍深的灰色,然后再用钢笔工具画出如下图所示的形状,接着新建图层,将新勾出的路径填充灰色,为了与底色区分,颜色可以亮一些。
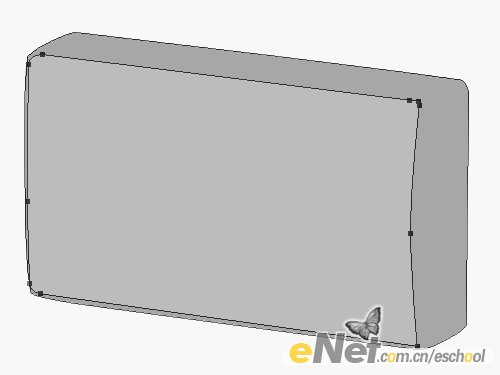
|||
3.用钢笔工具勾出如下图所示的形状,然后将路径转为选区,接着用加深和减淡工具对路径所在的边缘进行涂抹,提亮亮部,加深暗部。

4.将前面板上的路径转为选区,按“shift+f7”反选选区,接着用加深工具对侧面部分进行加深处理,再用减淡工具对侧面的亮部进行涂抹,效果如下图所示:

5.用椭圆路径工具在视图中按住“shift”键拉出一个正圆,置于相机的前面板的位置,然后按下“ctrl+t”组合键,使用自由变换工具调整圆形路径的外形,然后新建图层,置于图层顶部,将路径转为选区后用渐变工具拉出如下图所示的渐变:
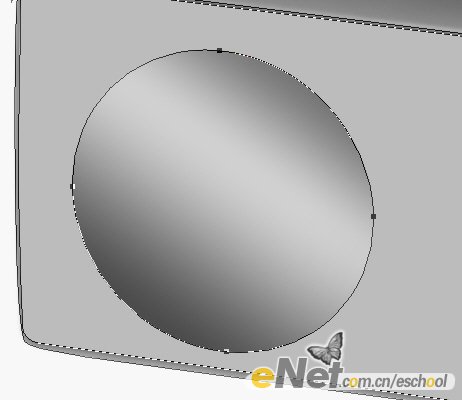
6.将刚才绘制的椭圆用自由变换工具缩小并复制三份,并按下图所示的位置进行放置,将最靠后的路径填充灰色,然后用加深减淡工具根据光照方向进行涂抹,如下图所示:

|||
7.使用与前几歩相类似的方法制作出镜头部分,将路径填充灰色,再用加深减淡工具涂抹出光感,效果如图所示:

8.继续将镜头部分的路径复制几条并缩小,然后按图所示的方式进行摆放。

9.将刚才创建好的路径转成选区,然后填充不同亮度的颜色,镜头最外端相对最亮,中部相对暗一些。

10.选择镜头外边的路径,然后用2个像素大小的白色进行描边,具体的描边的数值还取决于制作的作品大小,用橡皮擦工具选一个柔边的笔刷对左下部进行擦除,如下图所示:

|||
11.继续将路径复制,然后填充颜色,复制两份路径然后放大,并置于镜头中部,用1个像素大小的画笔进行描边处理,再用柔边橡皮擦去多余的部分。

12.用加深减淡工具对镜头部分进行涂抹,以强化光感的表现。

13.选择镜头前的路径,缩小放置,然后填充深灰色,再复制一份缩小并填充深绿色,然后用减淡工具涂出亮部,再用相类似的方法画出一些细小的部件。

14.用圆角矩形工具在相机的上部创建如图所示的形状,填充深灰色,然后将路径复制一份,向右上方偏移一些,然后填充白色,删掉多余的部分,然后用画笔工具画出遮罩部分。

|||
15.用与上一步想类似的方法画出相机前面板上的小细节,如下图所示:

16.用路径工具勾出如下图所示的形状,然后转成选区,并填充灰色,然后根据光照方向用加深工具涂出按钮的暗部,再用减淡工具涂出亮部,效果如下图所示:

17.新建一个文件,背景色为白色,然后选择滤镜下的 添加杂色命令,选中“单色”复选框,接着添加动感模糊滤镜,制作出相机面板的划痕,效果如下图所示:

18.全选划痕图像,然后复制进相机所在的文件,使用自由变换工具调整角度和位置,并设置图层模式为叠加,然后删去多余的部分,如下图所示:

19. 使用文字工具在相机的镜头以及机身部分添加文字,再用类似方法画出相机的小细节,最后用色阶工具调整画面的对比度,完成。

新闻热点
疑难解答