本教程简单教程柔和的蓝色调色方法。调色的时候基本上是通过改变填充颜色图层的混合模式来改变主体色调。然后需要慢慢的把色调调和谐,人物及背景等的细节修饰到位。
原图

最终效果

|||
1、打开原图素材,新建一个图层,填充颜色:#1574fd,然后把图层混合模式改为“柔光”,效果如图1。

<图1>
2、新建一个图层,按ctrl + alt + shift + e盖印图层,执行:滤镜 > 模糊 > 高斯模糊,数值为:3,确定后把图层混合模式改为“滤色”,大致效果如图2。

<图2>
3、创建色相/饱和度调整图层,对蓝色进行调整,参数设置如图3,效果如图4。
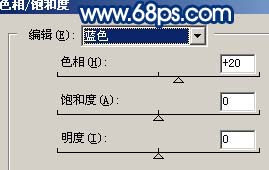
<图3>

<图4>
|||
4、新建一个图层,填充颜色:#fafad6,然后把图层混合模式改为“正片叠底”,效果如图5。

<图5>
5、新建一个图层,前景颜色设置为:#c4069a,然后用画笔工具把人物头发涂成图6所示的样子,涂好后把图层混合模式改为“正片叠底”,图层不透明度改为:50%,效果如图7。

<图6>

<图7>
6、再创建亮度/对比度调整图层,参数设置如图8,效果如图9。
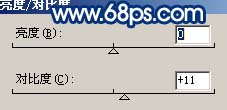
<图8>

<图9>
|||
7、新建一个图层,盖印图层,选择涂抹工具,压力为:50%左右,然后把人物的头发稍微涂顺畅一点,再适当给人物磨下皮,大致效果如图10。

<图10>
8、新建一个图层,盖印图层,这一步主要是加深人物五官的轮廓。先用钢笔工具勾出眼睛的轮廓,然后用加深工具,曝光度为:10%左右,加深眼睛边缘及眼珠,再适当的用减淡工具把眼珠的反光部分调亮一点。其它部分的处理方法大致类似,效果如图11。

<图11>
9、创建亮度/对比度调整图层,参数设置如图12,效果如图13。

<图12>

<图13>
|||
10、新建一个图层,按ctrl + alt + ~调出高光选区,填充白色,然后把图层不透明度改为:30%,大致效果如图14。

<图14>
11、创建曲线调整图层,参数设置如图15-17,效果如图18。
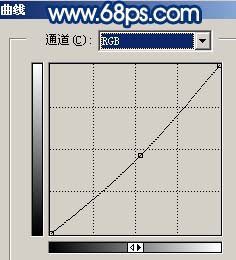
<图15>
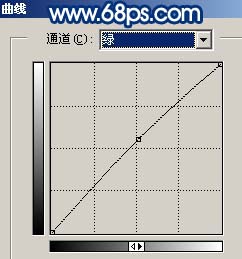
<图16>
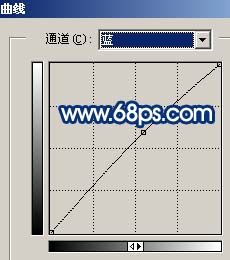
<图17>

<图18>
|||
12、新建一个图层,盖印图层,用topaz滤镜适当的锐化一下,大致效果如图19。

<图19>
13、整体调整下细节,简单的给人物加点头发和口红等,完成最终效果。

<图20>
新闻热点
疑难解答