本例介绍用photoshop将一朵普通玫瑰制作成诱人的巧克力玫瑰,通过本例我们将学习到涂抹工具、加深、减淡工具的运用。
一个外国站上看到这个效果,分享出来,制作过程很简单,就是涂抹工具和加深、减淡工具的运用,需要的是耐心加细心,当然仔细观察玫瑰的高光和阴影也是很主要的...
先看下效果图吧,我涂得还是不够好,没有很细心的涂,所以一些边缘模糊了,不过我只是分享下简单的过程,大家可以按自己的想法来~
自己涂的,估计没人敢吃。

结果图
打开photoshop,然后打开素材图片,素材图如下:

素材图
打开后复制背景图层,然后去色,去色直接按ctrl+shift+u。

步骤1
新建一个图层,勾起玫瑰花来,填充巧克力色(#623c31)。
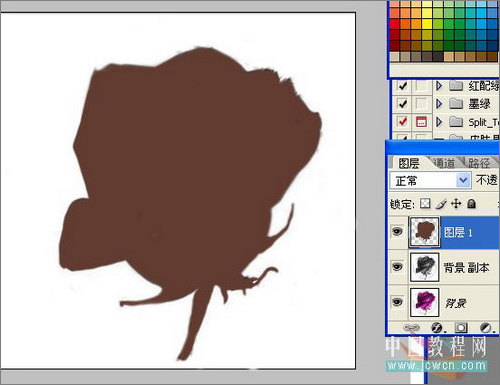
步骤2
ps:如果换了图片,只想一部分变成巧克力,那就勾出要变成巧克力的部分,按ctrl+j复制一份,再去色,填充颜色。
|||
填充完后,把图层模式改成强光。
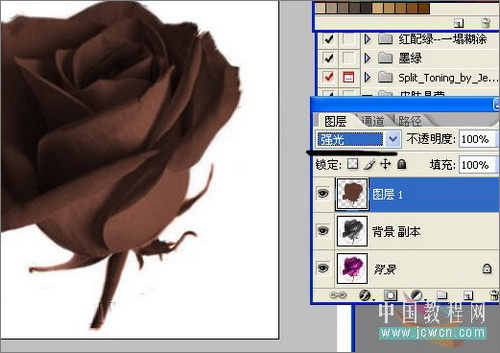
步骤3
接下来,你可以先把不用的图层合并起来,或是直接盖印图层,按ctrl+shift+alt+e盖印,那么原图层也会保留,就可以预防万一,要想重新涂时,不用重新去整
盖印后,选择涂抹工具,调整好数值,把花瓣涂抹下,柔和下,这一步,就要细心啦~我这里用把画笔硬度调到60,强度也调到60,不过不同的花瓣,涂的时候,数值可以稍微改变下,还有画笔的大小也要改下~
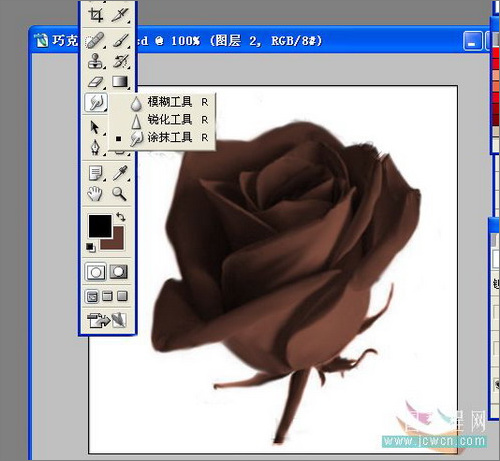
步骤4
涂完了花瓣,下面细化下花边和花瓣,用加深减淡工具,数值不要调得太高,慢慢涂下边缘,加深下花瓣,总之没难度,但需要和心和细心~

步骤5
|||
大概弄好后,新建一个图层,选择画笔,调整好大小,绘画出滴落的效果,这个也可以用钢笔勾出来再填充,颜色还是刚才的颜色,总之,不管你用什么,出来效果就行了。

步骤06
接下来,盖印图层,我比较喜欢盖印起来,方便后面想重做,原图层还在,一些不用重新整,当然你也可以选择直接合并盖印后,用加深减淡工具,调整下滴落的巧克力,让它和花瓣更融合。
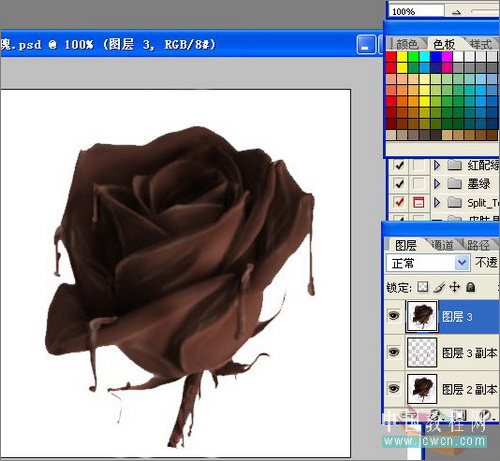
步骤7
好了,基本也完了,最后用涂抹工具,加深减淡工具调整下整体效果透明度降低点,细涂~
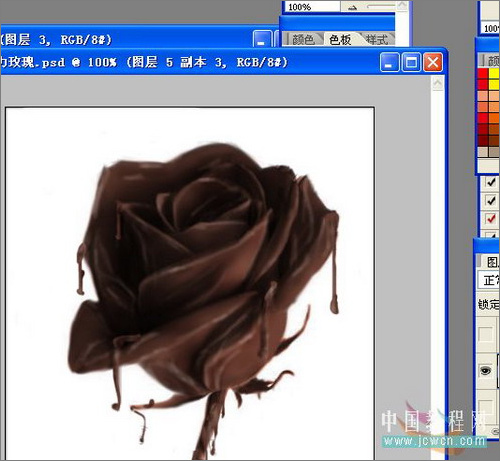
步骤8
新闻热点
疑难解答