雪景图片调色比较复杂,反光较大,很多细节部位都不太明显。不过调色的时候可以把背景和人物分开来调。这样层次会比较明显。
原图
|||
1、打开原图,按ctrl + j复制一层,把图层混合模式改为“滤色”。
2、创建曲线调整图层,参数设置如图1,效果如图2。 
<图1> 
<图2> 3、创建色相/饱和度调整图层,参数设置如图3,效果如图4。 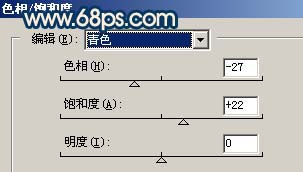
<图3> 
<图4>
|||
4、创建色阶调整图层,参数设置如图5,效果如图6。 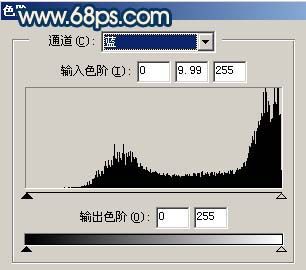
<图5> 
<图6> 5、创建色相/饱和度调整图层,参数设置如图7。 确定后新建一个图层,按ctrl + alt + shift + e盖印图层,执行:滤镜 > 模糊 > 高斯模糊,数值为5,然后把图层混合模式改为“变亮”,效果如图8。 
<图7> 
<图8>
|||
6、创建曲线调整图层,参数设置如图9,10,效果如图11。 
<图9> 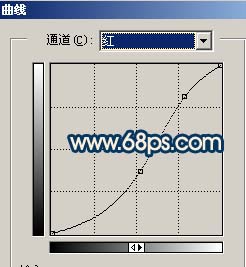
<图10> 
<图11>
|||
7、创建色相/饱和度调整图层,参数设置如图12,效果如图13。 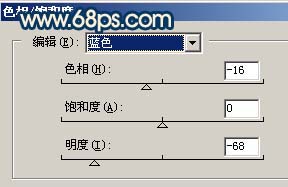
<图12> 
<图13> 8、回到背景图层,把人物勾出来,按ctrl + shift + ]移到图层最上面,适当的把人物条亮一点,然后按ctrl + m调曲线,参数设置如图14,效果如图15。 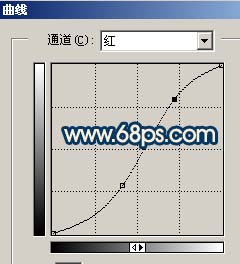
<图14> 
<图15>
|||
9、把调好色的人物图层复制一层,图层混合模式改为“叠加”,然后把刚才操作的两个人物图层合并,效果如图16。 
<图16> 10、适当的给人物磨皮,再按ctrl + b调下色彩平衡,确定后合并所有图层,适当的锐化下,完成最终效果。 
<图17>
新闻热点
疑难解答