原图
 |
| 最终效果 |
 |
|||
1、打开原图,复制两层,选择图层副本2,执行:滤镜 > 模糊 > 高斯模糊,数值为3.2,确定后把图层混合模式改为“滤色”。 
2、把图层副本2和图层副本1合并,按ctrl + m调曲线,选择rgb:输入:177,输出:100。 
|||
3、选择菜单:图像 > 模式 > lab颜色,点通道面板,选择a通道,按ctrl + a全选,按ctrl + c复制,点b通道按ctrl + v粘贴。 

4、选择菜单:图像 > 模式 > rgb颜色,把变色后的图层复制一层,使用topaz滤镜锐化一下。 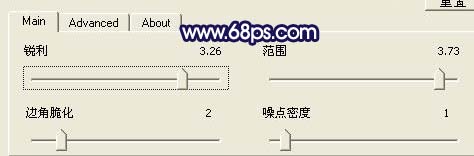
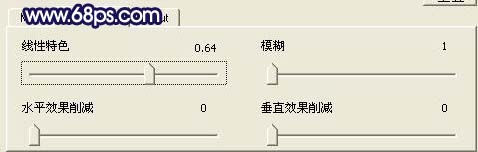
|||
5、复制一层,按ctrl + m调曲线,参数设置如下图。 
6、再复制一层,执行:滤镜 > 模糊 > 动感模糊,参数设置如下图,确定后用橡皮工具把人物部分擦出来。 

|||
7、a:点通道面板,点蓝色通道,选择菜单:图像 > 应用图像,参数:混合:正片叠底,不透明度:50%,反相打勾。
b:点绿色通道,选择菜单:图像 > 应用图像,参数:混合:正片叠底,不透明度:20%,反相打勾。
c:点红色色通道,选择菜单:图像 > 应用图像,参数:混合:颜色加深,不透明度:20%,反相不打勾。 
8、再复制一层,按ctrl + m调曲线,参数设置如下图。 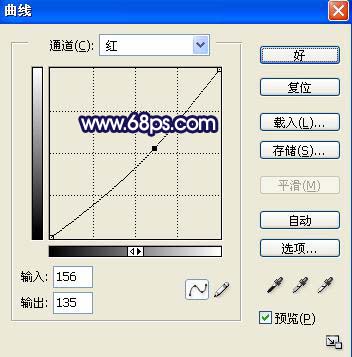
9、新建一个图层,把图层混合模式改为“柔光”,拉上紫色和红色渐变,把人物部分用橡皮工具擦掉,再打上文字,完成最终效果。 

新闻热点
疑难解答