本教程多次使用分层云彩来制作比较绚丽的背景,然后再改变图层混合模式来加强画面的色彩。其中也多次用到图层蒙版。在使用分层云彩的时候要适当设置前背景颜色制作的效果非常绚!
原图

最终效果

|||
1.打开原图按ctrl + j复制一层,然后按字母键“d”把前背景颜色设置为黑白,执行菜单:滤镜 > 渲染 > 分层云彩确定后再按ctrl + f加强一下效果如图1,加上图层蒙版把人物部分擦出来效果如图2

<图1>

<图2>
|||
2.新建一个图层按ctrl + shift + alt + e盖印图层,前景颜色设置为:#fcd7fb,背景颜色设置为:#0d3a02,执行菜单:滤镜 > 渲染 > 分层云彩确定后按ctrl + i反相效果如图3,然后加上图层蒙版把人物部分擦出来,并把图层混合模式改为“强光”,效果如图4。

<图3>

<图4>
|||
3.新建一个图层按ctrl + shift + alt + e盖印图层,按ctrl + u 调色相/饱和度参数设置如图5,确定后新建一个图层执行菜单:编辑 > 填充参数设置如图6图案是ps自带的如果你没有安装可以直接用图7。效果如图7,把图层混合模式改为“变暗”,加上图层蒙版把人物部分擦出来效果如图8
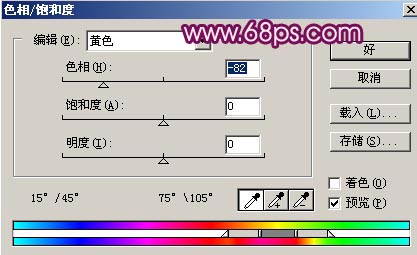
<图5>

<图6>
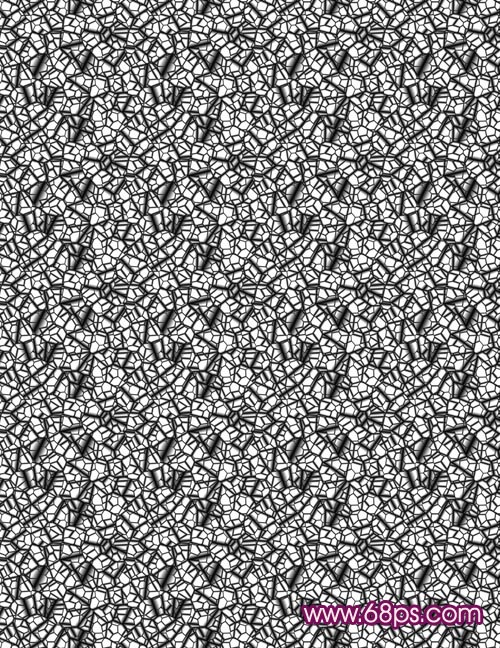
<图7>

<图8>
|||
4.新建一个图层按ctrl + shift + alt + e盖印图层把前景颜色设置为:#ba8f82,背景颜色设置为:#a2187a,执行菜单:滤镜 > 渲染 > 分层云彩确定后把图层混合模式改为“变亮”,加上图层蒙版把人物头部擦出来效果如图9

<图9>
5.新建一个图层按ctrl + shift + alt + e盖印图层执行菜单:滤镜 > 杂色 > 蒙尘与划痕参数设置如图10确定后把图层混合模式改为“柔光”,图层不透明度改为60%效果如图11

<图10>

<图11>
6.新建一个图层按ctrl + shift + alt + e盖印图层执行菜单:滤镜 > 模糊 > 高斯模糊数值为3,确定后把图层混合模式改为“柔光”,图层不透明度改为60%效果如图12

<图12>
|||
7.新建一个图层按ctrl + shift + alt + e盖印图层使用topaz滤镜锐化一下。效果如图13

<图13>
8.再整体修饰下细节完成最终效果!

<图14>
新闻热点
疑难解答