
图1
制作步骤:
1、在Photoshop CS3中新建一个文件,将背景填充为黑色。

图2
2、用文字工具打上白色文字。

图3
3、Ctrl T自由变换,按住Shift键将文字逆时针旋转90度。

图4
4、在图层面板右键单击文字层,选择栅格化文字。

图5
5、执行滤镜/风格化/风,设置如下。
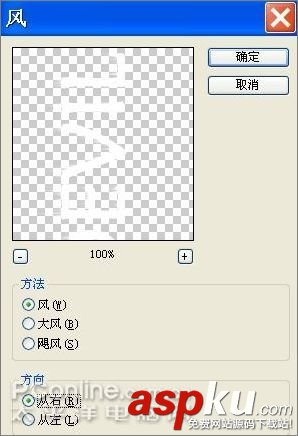
图6
6、Ctrl F两次加强风的效果。

图7
7、执行滤镜/扭曲/波纹,设置如下。
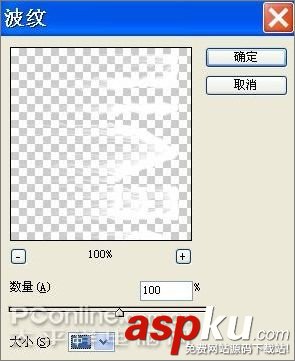
图8
8、Ctrl T将文字旋转回来,火焰形状基本完成。

图9
9、给文字上色。在图层面板单击红圈内按钮选择“色相/饱和度”调整。

图10
10、勾选着色,将色相调整为40,饱和度调整为100,效果如下。

图11

图12
11、Ctrl J复制一个调整层,混合模式设为颜色减淡,火焰出现层次感,效果更真实。
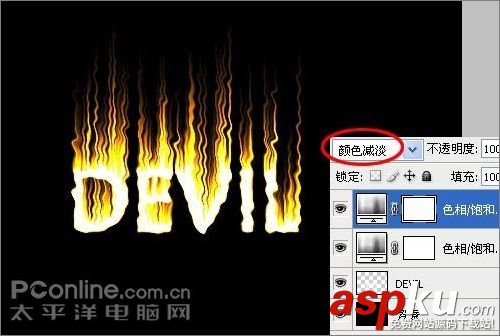
图13
12、执行滤镜/模糊/高斯模糊1个像素左右,使火焰看起来不那么生硬。

图14

图15
13、Ctrl J复制文字层,命名为文字2,隐藏原来的文字和调整层,点红圈内按钮给文字2添加蒙板。

图16
14、选择渐变工具,在蒙板上拉出一个从黑到白的线性渐变,就能遮住上部的火苗,使火焰看起来比较小。
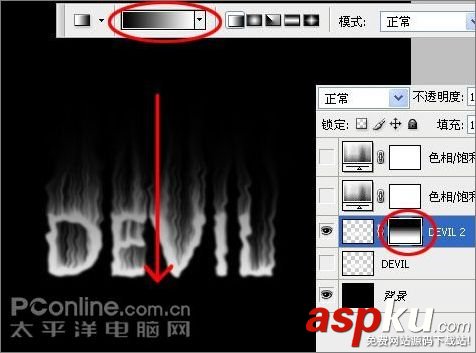
新闻热点
疑难解答