
1.新建文件,选择钢笔工具勾绘木板外形及内部木纹纹理。提示:外边轮廓要比内部轮廓粗;可以适当的绘制一些疖子如图1-3
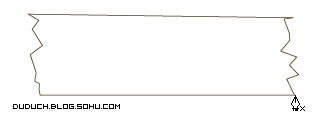
<图1>
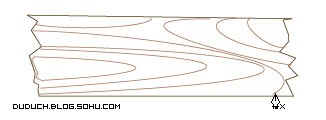
<图2>
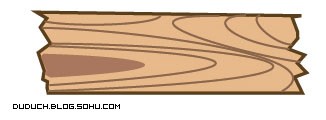
<图3>
为了将来的变化更大一些,我一共定义了4种,其中有两种是两头粗细不等
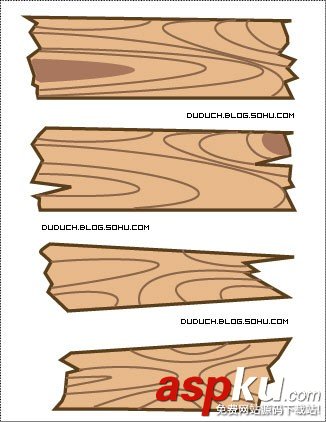
<图4>
2.分别全选,拖到笔刷调板定义成艺术笔刷
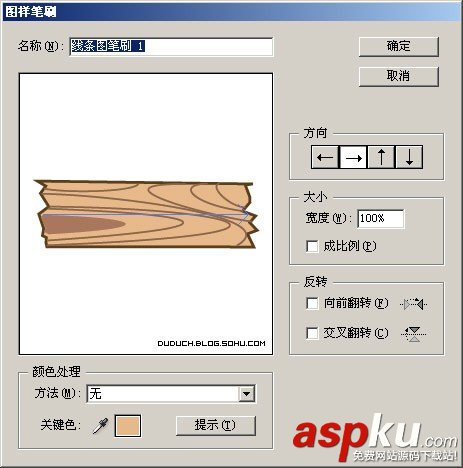
<图5>
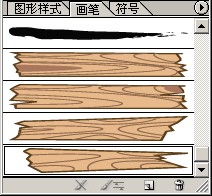
<图6>
3.使用钢笔绘制艺术字

<图7>
4.应用画笔,因为画笔定义的大小问题,需要适当的调整笔刷的大小比例(双击笔刷调板的对应笔刷即可

<图8>
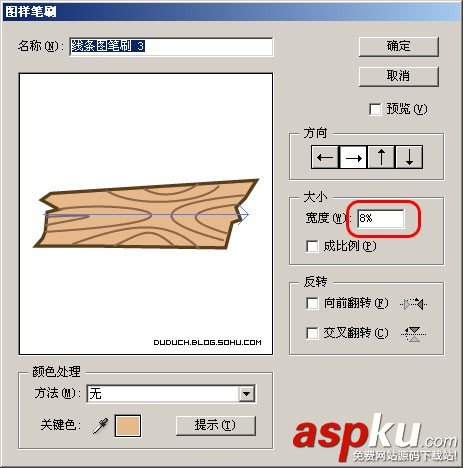
<图9>
全部应用一种画笔,可以看到因为线的长度不同,同一个画笔已经可以出来不同的效果

<图10>
个别笔刷修改成了其他定义的木板形状,效果更活泼

<图11>
5.添加铁钉(黑色圆形),并适当的改变笔划的位置

<图12>
6.后期效果:
效果1:复制图层,将下层图层扩展(对象—扩展),并合并(路径查找器,区域相加),偏移路径(对象—路径—偏移路径),设置颜色,并适当的挪位置

<图13>
效果2:为模拟真实的木头,可以直接添加阴影(全选-效果-风格化-阴影)。设置羽化为0,适当设置偏移大小

<图14>
新闻热点
疑难解答