本教程向大家介绍PS抠图工具—通道抠图。通道抠图是比较理想的抠图方式,结合模式、色阶、曲线等工具,能够快速、精准地抠出图形但对于很多新手来说,却不知道PS怎么用通道抠图?所以今天小编就通过一个实例向大家介绍ps通道抠图方法,希望对菜鸟朋友有所帮助。
原图:

效果图:

ps通道抠图方法
1、打开ps,打开一个“牡丹”的文档,如图。

2、按住鼠标左键不放,下拉至如图位置创建一个背景副本。
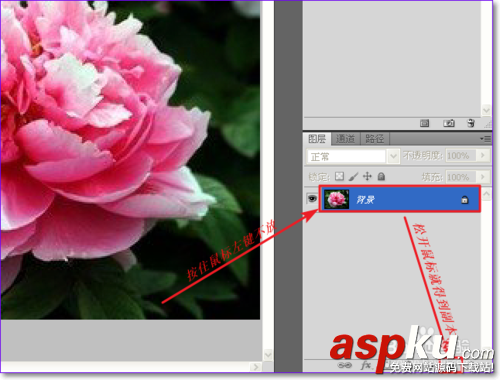
3、选中背景副本,执行图像--模式--Lab模式,如图。
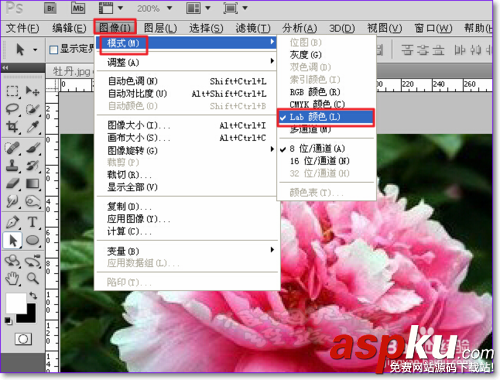
4、执行ctrl+M,调整“曲线”,参数如图。
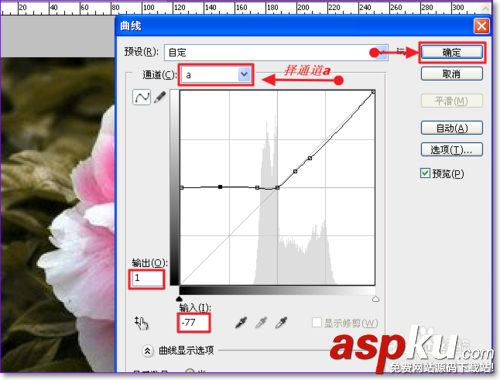
5、点击“通道”,选择a通道,如图。
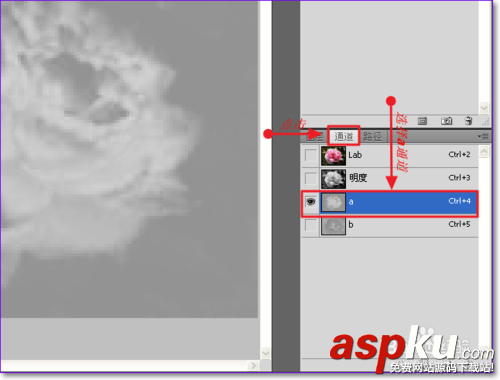
6、点击通道a不放,下拉,创建一个副本,如图。
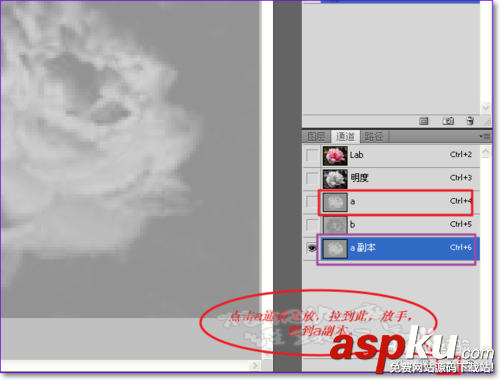
7、选中a副本,执行ctrl+L,参数设置如图。
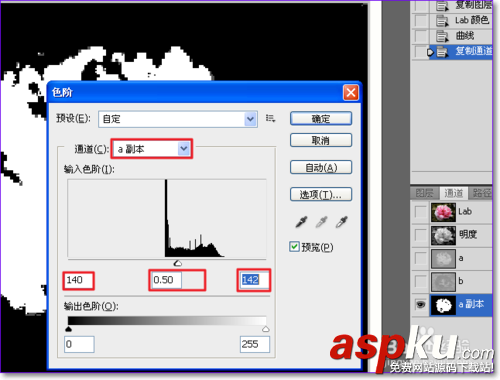
8、选择画笔工具,保存前景色为白色,将里面的黑色小区域刷成白色。如图
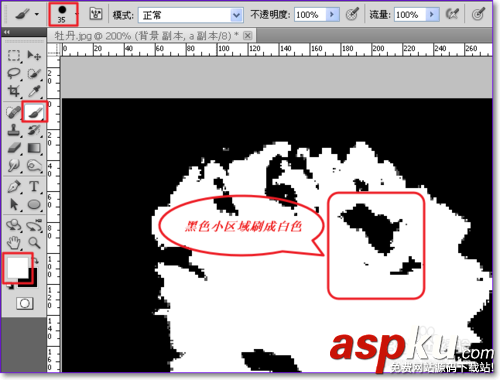
9、得到图下图后,按住ctrl+左键,选中区域。点击图层,则回到图层模式,如图。
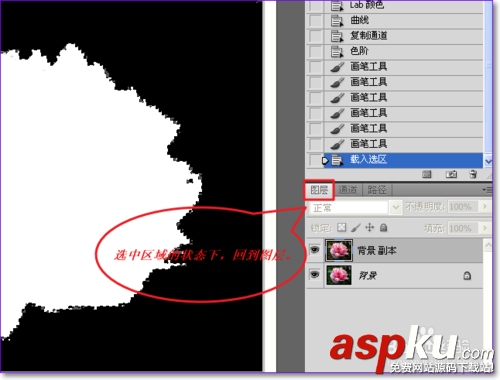
10、shift+F6,羽化2个像素,关闭副本,选中背景图层。如图

11、执行ctrl+J,得到拷贝的图层,关闭背景图层,得到下面的图。此时,牡丹就抠出来了,再给它加个背景就行了。

12、新建一个图层,拉出一个渐变效果,如图。此图层必须放在刚抠出的牡丹图层下面。

13、总结,此方法先是改变颜色模式,然后改变曲线,进入通道,再改变色阶,使用笔刷工具修图,最后用渐变美化。看起来简单,做起来还是要认真做好每一步。才能做出满意的效果。

END
以上就是ps通道抠图方法,希望大家通过本篇教程对通道抠图有一定的了解及掌握。同时也告诉新手朋友,要细心学习各个工具的使用,这样才能熟练运用PS软件!
新闻热点
疑难解答