本教程是教大家如何利用PS钢笔工具进行精准快速的抠图,教程比较基础,非常适合初学者学习,希望通过这篇教程,大家可以对钢笔工具更能熟练掌握其运用!
例(下图为原图)
1、将物品从图中抠出来,换上白色的背景2、将图片尺寸改为400×400像素的正方形图片

方法/步骤
1、在菜单的文件中打开原图片。
2、从左边工具栏里选择钢笔工具。在转折点处描点并封闭路径。
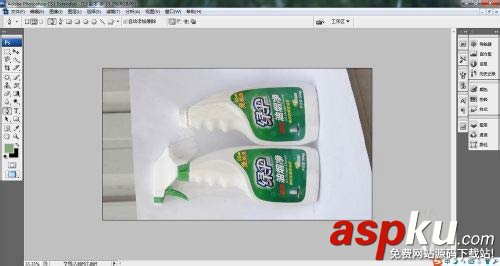

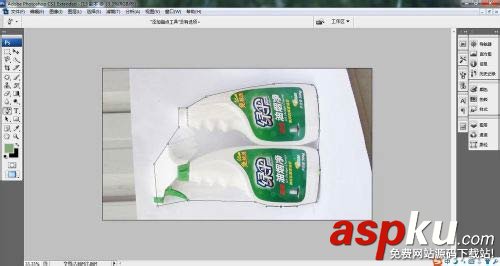
3、右键钢笔工具,选择添加锚点工具,在原有的两个锚点之间添加锚点,移动光标,待箭头变白色即可拖动使折线变光滑。不断添加并拖动锚点,直至光滑曲线与原图片曲线完全吻合为止。

4、右键建立选区,然后新建一个背景色为白色的文件。用移动工具将选区的图片直接拖到新建的文件中。
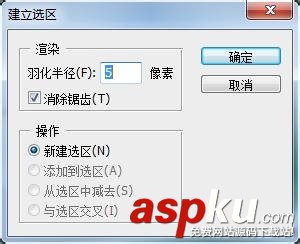
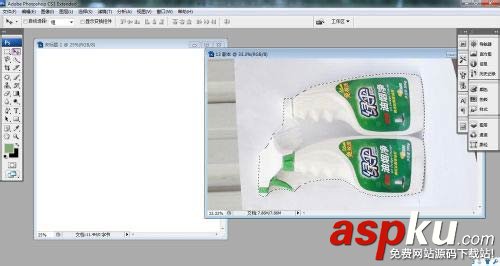

5、按下Alt+Ctrl+I键调整画布大小。
教程结束,以上就是利用PS钢笔工具进行精准快速抠图的方法,希望对大家有所帮助!
新闻热点
疑难解答