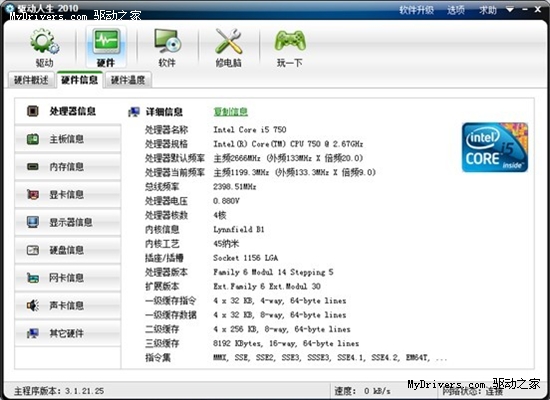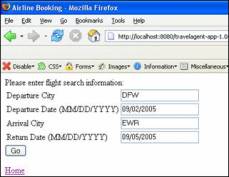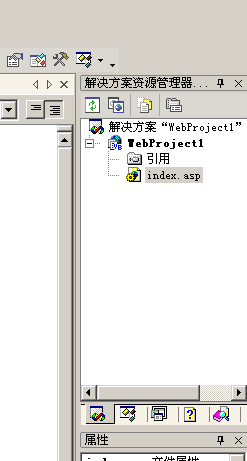本文使用的是最新的FCKeditor 2.3.1版本
官方网站下载: http://ckeditor.com/download[建议直接在官方网站下载最新版本]
下面就开始用了:
第一项工作就是对这个功能宏大的编辑器进行精简,当然是文件精简而非功能精简化。在这里我以asp版的FCKeditor为例进行,进入到FCKeditor 文件夹下,先把以“_”为开头的文件夹统统删除,这些文件夹里放的是范例或是一些其它工具。其实也就是只保留editor文件夹、fckconfig.js、fckeditor.asp、fckeditor.js、fckstyles.xml、fcktemplates.xml就可以了,最外层的精简化完毕,进入到editor文件夹内,先把“_source”文件夹删除,这里是一些源文件,对于使用来说没什么用处。
进入images文件夹,删除smiley文件夹,些文件是放表情图标的,你想用这里的表情图标那就不要删掉,想换自己的就删了吧,不过我觉得还是用自己的表情好,现在有很多有个性的图。退出 images再进入lang文件夹内,这里的东西可以来个大清洗了,fcklanguagemanager.js(最新版本没有这个文件)、zh-cn.js、en.js、zh.js这四个文件,第一个文件是语言配置文件,有了它才能和fckconfig.js里的设置成对对应上相应的语言文件,zh-cn.js是简体中文语言包,en.js是英语,zh.js是繁体中文的。
再退出lang文件夹,进入skin文件夹,default文件夹是默认的这种奶黄色.silver是银色的,也就是灰色和任何颜色配起来都不会难看,那个office2003的皮肤不是很好看,不建议使用,如果想换最简单的方法就是把喜欢的文件夹的东西拷到default文件夹下…
精简的最后一步,退出skin文件夹,再进入filemanager,如果你用的不是最新版的fckeditor的话,那这里就一个文件夹browser,新版的还有一个upload文件夹。先进入到filemanager/browser/default/connectors/下,除asp文件夹外(如果你的网页是其他的如PHP就留相应的php文件夹,类推),全部删除。然后再进入filemanager/upload/下,同样,只留asp文件夹,至此,编辑器的精简化已经结束了,接下来,我们对编辑器进行设置修改。
第一个修改的文件,也就是fckeditor总配置文件,位于根目录下的fckconfig.js文件。配置选项:
AutoDetectLanguage=true/false 自动检测语言
BaseHref=”” 相对链接的基地址
ContentLangDirection=”ltr/rtl” 默认文字方向
ContextMenu=字符串数组,右键菜单的内容
CustomConfigurationsPath=”” 自定义配置文件路径和名称
Debug=true/false 是否开启调试功能,这样,当调用FCKDebug.Output()时,会在调试窗中输出内容
DefaultLanguage=”” 缺省语言
EditorAreaCss=”” 编辑区的样式表文件
EnableSourceXHTML=true/false 为TRUE时,当由可视化界面切换到代码页时,把HTML处理成XHTML
EnableXHTML=true/false 是否允许使用XHTML取代HTML
FillEmptyBlocks=true/false 使用这个功能,可以将空的块级元素用空格来替代
FontColors=”” 设置显示颜色拾取器时文字颜色列表
FontFormats=”” 设置显示在文字格式列表中的命名
FontNames=”” 字体列表中的字体名
FontSizes=”” 字体大小中的字号列表
ForcePasteAsPlainText=true/false 强制粘贴为纯文本
ForceSimpleAmpersand=true/false 是否不把&符号转换为XML实体
FormatIndentator=”” 当在源码格式下缩进代码使用的字符
FormatOutput=true/false 当输出内容时是否自动格式化代码
FormatSource=true/false 在切换到代码视图时是否自动格式化代码
FullPage=true/false 是否允许编辑整个HTML文件,还是仅允许编辑BODY间的内容
GeckoUseSPAN=true/false 是否允许SPAN标记代替B,I,U标记
IeSpellDownloadUrl=””下载拼写检查器的网址
ImageBrowser=true/false 是否允许浏览服务器功能
ImageBrowserURL=”” 浏览服务器时运行的URL
ImageBrowserWindowHeight=”” 图像浏览器窗口高度
ImageBrowserWindowWidth=”” 图像浏览器窗口宽度
LinkBrowser=true/false 是否允许在插入链接时浏览服务器
LinkBrowserURL=”” 插入链接时浏览服务器的URL
LinkBrowserWindowHeight=””链接目标浏览器窗口高度
LinkBrowserWindowWidth=””链接目标浏览器窗口宽度
Plugins=object 注册插件
PluginsPath=”” 插件文件夹
ShowBorders=true/false 合并边框
SkinPath=”” 皮肤文件夹位置
SmileyColumns=12 图符窗列数
SmileyImages=字符数组 图符窗中图片文件名数组
SmileyPath=”” 图符文件夹路径
SmileyWindowHeight 图符窗口高度
SmileyWindowWidth 图符窗口宽度
SpellChecker=”ieSpell/Spellerpages” 设置拼写检查器
StartupFocus=true/false 开启时FOCUS到编辑器
StylesXmlPath=”” 设置定义CSS样式列表的XML文件的位置
TabSpaces=4 TAB键产生的空格字符数
ToolBarCanCollapse=true/false 是否允许展开/折叠工具栏
ToolbarSets=object 允许使用TOOLBAR集合
ToolbarStartExpanded=true/false 开启是TOOLBAR是否展开
UseBROnCarriageReturn=true/false 当回车时是产生BR标记还是P或者DIV标记
如果你不知道从那下手,看看下面的流程可能对你有用:
找到 FCKConfig.DefaultLanguage = 'en' ;改为 FCKConfig.DefaultLanguage = 'zh-cn' ;设置默认语言为简体中文
找到FCKConfig.TabSpaces = 0 ; 改为FCKConfig.TabSpaces = 1 ; 即在编辑器域内可以使用Tab键。
如果你的编辑器还用在网站前台的话,比如说用于留言本或是日记回复时,那就不得不考虑安全了,在前台千万不要使用Default的toolbar,要么自定义一下功能,要么就用系统已经定义好的Basic,也就是基本的toolbar,
FCKConfig.ToolbarSets[”Basic”] = [
['Bold','Italic','-','OrderedList','UnorderedList','-',/*'Link',*/'Unlink','-','Style','FontSize','TextColor','BGColor','-','Smiley','SpecialChar','Replace','Preview']
] ;
这是我改过的Basic,把图像功能去掉,把添加链接功能去掉,因为图像和链接和flash和图像按钮添加功能都能让前台页直接访问和上传文件,要是这儿不改直接给你上传个木马还不马上玩完?但是光这样还不行,fckeditor还支持编辑域内的鼠标右键功能。
FCKConfig.FontNames = 'Arial;Comic Sans MS;Courier New;Tahoma;Times New Roman;Verdana' ;
加上几种我们常用的字体 FCKConfig.FontNames = '宋体;黑体;隶书;楷体_GB2312;Arial;Comic Sans MS;Courier New;Tahoma;Times New Roman;Verdana' ;
接下来就设置上传功能了,还是以ASP为例,其实fck默认的就是asp的,把100行以下的所有被注释掉的代码全部删掉就行,然后再把下面所有有关于browser.html和upload.asp的后面的?Type=XX都改成Type=YY,其中YY为你想保存文件的文件夹名称。
而如果你还想用自己的表情图标的话,那跳到131行,改掉那个表情图标的文件夹地址,以及下面的表情图标的文件名,再下面那三个数字是每行显示表情数及弹出窗口的宽和高了,这个的大小要根据您的表情图标排列的窗口的大小而定了。OK,总配置文件修改结束。
接下来是编辑器位置的设置,我的习惯是把editor放在根目录下,最开始所述的五个文件也放在根目录下(Tips:建议放在根目录下,并且建议使用时设置路径也采用绝对路径,如”/fckeditor/”,而我的习惯的设置是”/”),这样有利于fckeditor的更新升级,并且网站下所有文件夹都可以任意调用,不存在其它文件夹名变了而其它地方就无法使用编辑器的问题。
打开fckeditor.asp文件,找到 sBasePath = ”/fckeditor/”改为 sBasePath = ”/”
打开fckeditor.js文件,找到 this.BasePath = '/fckeditor/' ;改为 this.BasePath = '/' ;
编辑器域内默认的显示字体为12px,而我的主页默认字体为14px,所以看着就很不舒服,想要修改可以通过修改样式表来达到要求,打开/editor/css/fck_editorarea.css,把第4行改为 font-size: 14px;即可。
接下来就是上传文件的设置了,这个比较麻烦,请仔细操作。
打开/editor/filemanager/browser/default/frmresourcetype.html,找到第15行,插入“ ['uploadfile','uploadfile'],”配合上刚才在fckconfig.js里的设置,那么我的上传文件路径就是/uploadfile,当然你也可以改成你想要的文件夹,但这里的名称一定要和fckconfig.js里的那个“Type=YY”里的YY一致才行。
还没完,继续进入到editor/filemanager/browser/default/connectors/asp,打开config.asp,先把ConfigIsEnabled = False改成为ConfigIsEnabled = True,要不是没法上传文件的,再把ConfigUserFilesPath = ”/UserFile”改成我想要的ConfigUserFilesPath = ”/”。
接着在“Set ConfigDeniedExtensions = CreateObject( ”Scripting.Dictionary” )”后面加入
ConfigAllowedExtensions.Add ”uploadfile”, ””
ConfigDeniedExtensions.Add ”uploadfile”, ””
同理,这里的设置也是要和上面以及fckconfig.js里面对应的。
还有一个上传,就是快速上传,这个功能是在fckeditor 2.0里才有的,以前的版本没这个功能。进入/editor/filemanager/upload/asp,同样打开config.asp,也同样的把ConfigIsEnabled = False 设置成 ConfigIsEnabled = True,我这里把ConfigUserFilesPath = ”/UserFiles/”改成我想要的 ConfigUserFilesPath = ”/uploadfile/”& Year(Date()) &”-”& Month(Date()) &”/”,因为我的上传文件是放在uploadfile文件夹下,并且是按月分开放置的。快速上传,不会让你选择文件夹,而是通过这里的设置直接上传的,这儿设置如果和前面的设置配合不好的话,你的文件就会被上传得乱七八糟,很不方便管理。接前重复前一个config.asp里的操作,在后面加上
ConfigAllowedExtensions.Add ”uploadfile”, ””
ConfigDeniedExtensions.Add ”uploadfile”, ””
接下来呢,就讲一下如何创建自己的在线编辑器,这里以ASP为例:
测试环境:XPSP2,IIS5.1,FCKeditor2.0
在IIS上建立一个新的站点,我直接取名为FCKeditor
在DW里建立一个相对应的站点,测试服务器为本机,支持VBScript
在站点根目录下,新建一个index.asp页面,<body>段内加如下代码(调用编辑器):
<%
Dim oFCKeditor
Set oFCKeditor = New FCKeditor
oFCKeditor.BasePath = ”/FCKeditor/” //设置编辑器的路径,我站点根目录下的一个目录
oFCKeditor.ToolbarSet = ”Default”
oFCKeditor.Width = ”100%”
oFCKeditor.Height = ”600″
oFCKeditor.Value = ”” //这个是给编辑器初始值
oFCKeditor.Create ”logbody” //以后编辑器里的内容都是由这个logbody取得,命名由你定
%>
加了这一段别忘了在index.asp前面第一行加上<!–#include file=”FCKeditor/fckeditor.asp” –>把fckeditor.asp包含进来。
现在你只要把这个编辑器当成一个控件来使用,提取它的数据时用:request(”logbody”)