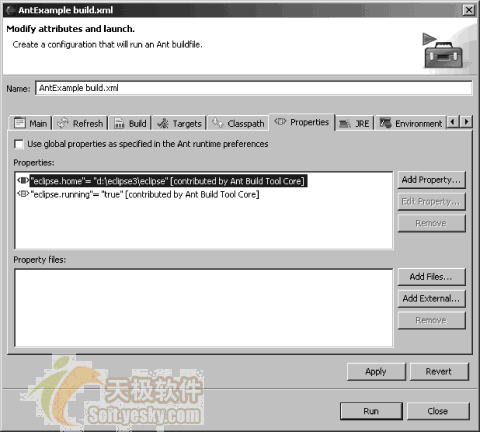 图1.设置属性 |
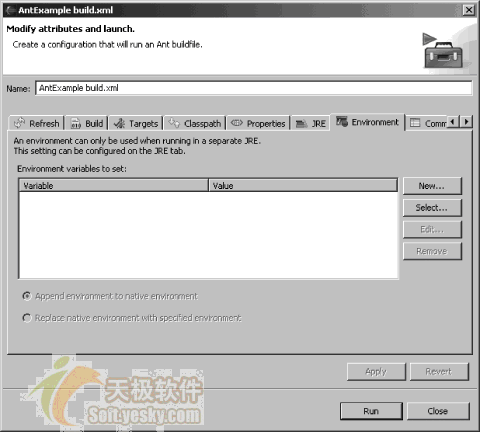 图2.设置环境变量 |
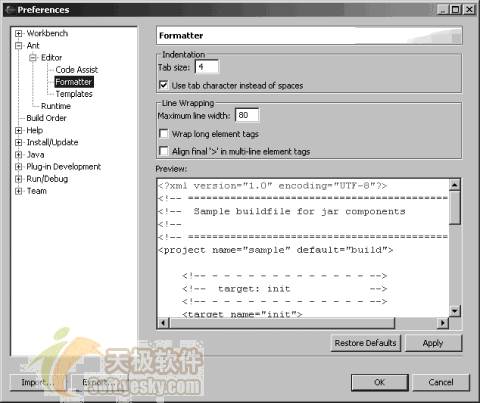 图3.配置ant格式 |
选择"window→preferences→ant→editor"能够允许你配置build文件编辑器(设置制表位宽度,边界区域,高亮,等等)。
五、 添加新的ant任务和类型
你可以通过使用"window→preferences→ant→runtime"中的"ant preferences"页面来把新的ant任务和类型添加到eclipse中。这些任务和类型可以在将来用于build文件而不必使用taskdef或typedef任务(它们在通常情况下是需要的)。
为了添加一项新任务,请选择显示在图4中的"tasks"选项卡,并点击"add task"按钮,然后导航到新的ant任务所在的jar文件。为了添加一个新类型,点击"types"选项卡,并且遵循与刚才一样的步骤即可。
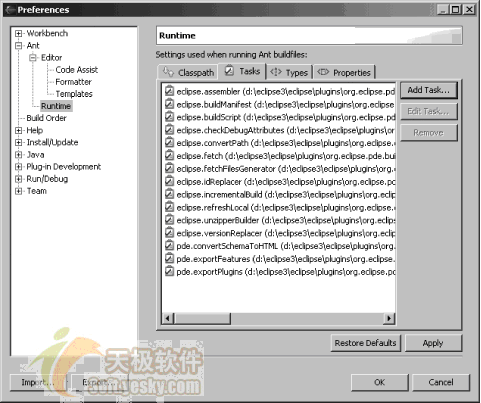 图4.添加ant任务 |
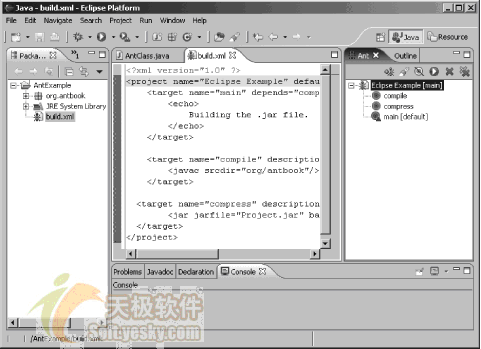 图5.ant视图 |
新闻热点
疑难解答