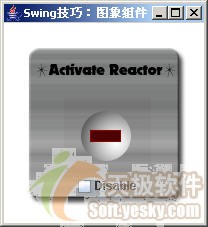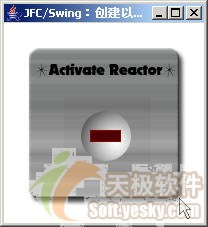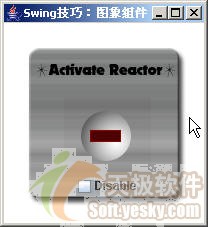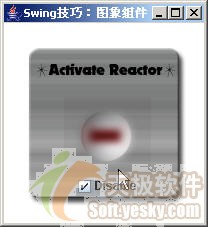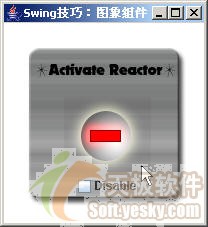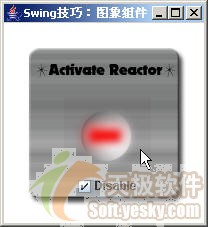引言
本文将讲述如何应用jfc/swing内建的图像组件来创建完全自定义的基于图像的用户接口。
大多数swing应用程序是通过标准vm提供的,或者是客户提供的外观和感觉(l&f)来获取它们的外在展示。l&f是一个完整的体系架构,vm需要做很多内在的工作,并且它还不是完全自定义的。举个例子来说吧,在基于l&f的前提下,我们可以创建一个按钮,看起来有点像交通岗上的"红灯",随之而来的在你的应用中所有的按钮就都有了这样的"相貌"。然而有时我们所真正需要的就是一个看起来与图像完全一样的按钮,就像web上面基于图像的按钮一样。
为了让大家更好的了解我们所要介绍的内容,先来看一下最终的显示效果,如下图所示:一个带面板(panel)的窗格(frame)包含了一个标签(label),一个按钮(button),一个复选框(checkbox)。面板、标签和按钮完全由图像绘制,完全没有使用到标准的l&f。复选框是一个标准的checkbox,但它将被设计成是透明的以搭配图像背景。
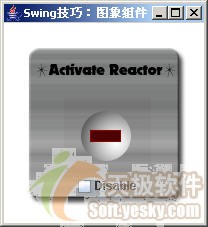
第一步 创建背景panel
要完成这"天堂"般的工程,首先我们要做的是创建一个图像背景。因为这样的组件可重用性(reusable)很高,所以我们创建了jpanel类的一个子类,叫做imagepanel,参考下面的代码示例:
示例代码1:
package com.demo.jcomponents;
import java.awt.*;
import javax.swing.*;
/**
* 创建图像面板
* @author xiazhi
*/
public class imagepanel extends jpanel
{
/**
* 图形对象
*/
private image img;
/**
* 构造函数
*
* @param img 图像对象
*/
public imagepanel(string img)
{
this(new imageicon(img).getimage());
}
/**
* 构造函数
*
* @param img 图像对象
*/
public imagepanel(image img)
{
this.img = img;
// 定义图像尺寸
dimension size = new dimension(img.getwidth(null), img.getheight(null));
setpreferredsize(size);
setminimumsize(size);
setmaximumsize(size);
setsize(size);
// 定义布局方式为空
setlayout(null);
}
/**
* 重画画布
*/
public void paintcomponent(graphics g)
{
g.drawimage(img, 0, 0, null);
}
}
构造函数使用image的实例作为参数,并将绘制的图像保存在变量img中以备以后使用。接着调用setsize()和setpreferredsize()方法,并以图像的尺寸作为参数。这样可以确保panel的尺寸与图像的尺寸完全一致。接下来的操作非常重要,必须显示地指定panel的preferred、maximum和minimum尺寸,因为panel类的父类和子类可能不会使用绝对布局方式。
小提示:我们都知道,swing是使用布局管理器(layout manager)来控制组件的位置,绝对布局的意思就是不使用布局管理器来控制组件的位置。(可以通过setlayout(null)方法来指定采用绝对布局方式)
既然这样,显示指定的尺寸和位置将会被使用(可以通过setsize()和setlocation()方法)。当使用指定的布局管理器时,preferred,minimum和maximum尺寸可能会被使用。为了适应上面所有的情况,我们只要简单的设置上面所提及的四个方法就可以了。
现在,panel已经设置了适当的尺寸,我们可以通过重载paintcomponent()方法来绘制图像:
public void paintcomponent(graphics g)
{
g.drawimage(img, 0, 0, null);
}
小提示:在这里我们重载了paintcomponent()方法,而不是paint()方法,这是很重要的一点,要不然子类将不会被重新绘制。
现在来测试一下我们工作的成果,我们将自定义的panel添加到一个frame中,然后显示该frame,参考下面的代码示例:
示例代码2:
package com.demo.jcomponents;
import javax.swing.*;
/**
* 测试图像panel组件
* @author xiazhi
*/
public class imagetest1
{
public static void main(string[] args)
{
imagepanel panel = new imagepanel(createimageicon("images/background.png").getimage());
jframe frame = new jframe("jfc/swing:创建以图像为主题的组件");
frame.getcontentpane().add(panel);
frame.pack();
frame.setvisible(true);
}
protected static imageicon createimageicon(string path)
{
java.net.url imgurl = imagetest1.class.getresource(path);
if (imgurl != null)
{
return new imageicon(imgurl);
}
else
{
system.err.println("不能找到指定文件: " + path);
return null;
}
}
}
程序运行后,显示效果如下:
第二步 创建图像label
现在背景的绘制工作已经完成了。接下来要将重点转移到标签"activate reactor"的制作上了。这里仅仅是将一个静态的图像放置在背景的合适位置上。我们当然可以使用另外一个imagepanel实例来实现这部分功能,但是由于"activate reactor"这个几个文字实际上仅仅是一个标签,所以我们创建了另外一个子类imagelabel,参考下面的代码示例:
示例代码3:
package com.demo.jcomponents;
import javax.swing.*;
/**
*图像标签
* @author xiazhi
*/
public class imagelabel extends jlabel
{
/**
* 构造函数
*
* @param img 图像对象
*/
public imagelabel(string img)
{
this(new imageicon(img));
}
/**
* 构造函数
*
* @param icon 图像图标对象
*/
public imagelabel(imageicon icon)
{
//设置标签图标
seticon(icon);
//设置标签图标和文本之间的间隔
seticontextgap(0);
//设置边框
setborder(null);
//设置文本
settext(null);
setsize(icon.getimage().getwidth(null), icon.getimage().getheight(null));
}
}
与imagepanel类似,我们需要将label的尺寸与图像的尺寸相匹配。这里我们只需要调用setsize()方法即可,因为label自己会处理其它的设置。接下来,将图标设置为我们指定的图像,这样label自己会处理图像的绘制。通过设置文本间隔为0,以及设置边框为空,设置文本为空,将会去除图像的任何额外的空间,将会使label与背景完美的啮合在一起。setopaque(false)方法告诉label不要自己绘制背景。如果用图像填充label,那么问题不大,但如果图像中含有透明区域(大部分png类型的图像都会这个样子),那么在透明区域背景将会显示出来。
现在来测试一下我们的成果吧!在上面测试的基础上添加了一个label,参考下面的代码示例:
示例代码4:
imagelabel label = new imagelabel(createimageicon("images/reactor.png"));
//定位label
label.setlocation(29, 37);
//为label增加提示信息
label.settooltiptext("看到了吗?");
//将label添加到panel中
panel.add(label);
程序运行后,显示效果如下所示:
第三步 创建图像button
接下来是创建定制的button。由于button具有翻转特性和状态特性,所以绘制button需要一些技巧。我们再次创建了一个jbutton类的子类,参考下面的代码示例:
示例代码5:
package com.demo.jcomponents;
import java.awt.*;
import javax.swing.*;
/**
* 图像按钮
* @author xiazhi
*/
public class imagebutton extends jbutton
{
/**
* 构造函数
*
* @param img 图像实例
*/
public imagebutton(string img)
{
this(new imageicon(img));
}
/**
* 构造函数
*
* @param icon 图像图标
*/
public imagebutton(imageicon icon)
{
//设置图标
seticon(icon);
//设置空白间距
setmargin(new insets(0, 0, 0, 0));
//设置文本与图标之间的间隔
seticontextgap(0);
//指定是否绘制边框
setborderpainted(false);
//设置边框
setborder(null);
//设置文本
settext(null);
setsize(icon.getimage().getwidth(null), icon.getimage().getheight(null));
}
}
这段代码几乎与前面定制显示的jlabel的代码完全一样。唯一的不同之处在于增加了setmargin()和setborder()方法的调用。大多数l&f使用边框(border)和边界(margin)来指明button是否已经被选取中。因为label不能被选取择,所以没有上述方法。不管怎么样,我们只要将这两个属性关闭就可以了。
现在来测试一下我们的成果吧!在上面测试的基础上添加了一个button,参考下面的代码示例:
示例代码6:
final imagebutton button = new imagebutton(createimageicon("images/button.png"));
//定位button
button.setlocation(60,74);
//将button添加到panel中
panel.add(button);
程序运行后,显示效果如下所示:
现在button已经添加到panel中,剩下的只要将翻转和其它状态属性添到到button中就可以了。幸运的是,这些工作不需要我们在子类中添加任何新的代码。jbutton已经提供了通过图像来表征翻转、按下、选择、失效、失效选择等属性。我们只需要使用通常的set方法来添加各种状态变量,参考下面的代码示例:
button.setpressedicon(createimageicon("images/button-down.png"));
button.setrollovericon(createimageicon("images/button-over.png"));
button.setselectedicon(createimageicon("images/button-sel.png"));
button
.setrolloverselectedicon(createimageicon("images/button-sel-over.png"));
button.setdisabledicon(createimageicon("images/button-disabled.png"));
button
.setdisabledselectedicon(createimageicon("images/button-disabled-selected.png"));
添加上述代码后,再次运行程序,显示效果如下所示:

选择
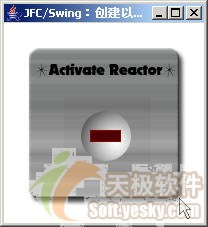
未选择
在这里我们使用了带有光圈的图像来表示button被选中,将图像模糊化来表示button被禁用,图像中间的矩形条用来表示button被选中的状态,除了有颜色的改变外,还有发光的效果。
为了完整的演示所有的状态,我们在button的下部增加了一个标准的jcheckbox,通常情况下,它将会绘制一个灰色的背景(或者是带条纹的背景在mac机上),我们调用setopaque(false)方法来强制要求它不要绘制。当父类没有使用布局管理器时,调用checkbox.setsize(checkbox.getpreferredsize())方法是必须的,这样可以使checkbox获得合适的尺寸,就像本文示例中的情形:
示例代码7:
final jcheckbox checkbox = new jcheckbox("disable");
checkbox.setlocation(70, 150);
//强制要求checkbox不要绘制自己的背景
checkbox.setopaque(false);
//设置checkbox的尺寸
checkbox.setsize(checkbox.getpreferredsize());
//添加到panel中
panel.add(checkbox);
//添加事件监听器
checkbox.addactionlistener(new actionlistener()
{
public void actionperformed(actionevent evt)
{
button.setenabled(!checkbox.isselected());
}
});
到此示例程序已经完整了,程序运行后,整体的显示效果如下所示:
结束语
至此,我们创建了完全定制的基于图像的组件,jfc/swing有着庞大的结构,如何更好的去理解,理清组件之间的微妙关系,是学好swing的关键。中国最大的web开发资源网站及技术社区,